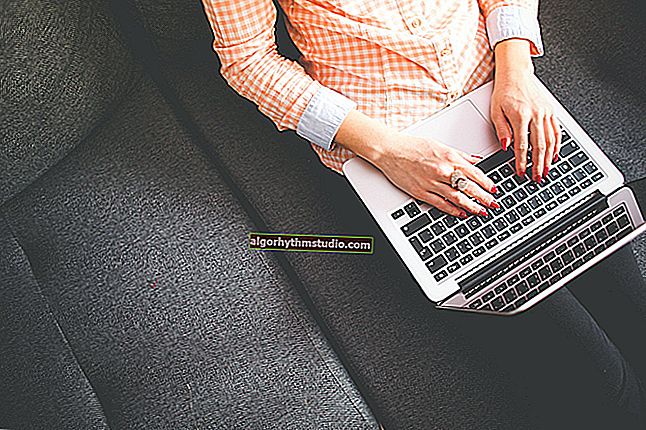Comment désactiver les notifications dans Windows 10 (pop-up en bas de l'écran)
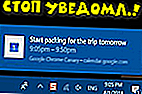 Bonne journée!
Bonne journée!
Vous vous asseyez seul, regardez un film / écoutez de la musique / pensez à quelque chose ... Et puis "ding-ding", un son ennuyeux se fait entendre et une notification de Windows 10 apparaît dans le coin inférieur de l'écran ... ?
À mon avis, les développeurs de systèmes d'exploitation ont mis en œuvre leur apparence sans succès, dans le même Windows 7, il n'y avait rien de tel (pas de sons intrusifs, pas de notifications au-dessus des autres fenêtres).
Il n'est pas surprenant que de «telles» notifications agacent et ennuient beaucoup (moi y compris). Je pense qu'il ne serait pas superflu de les éteindre définitivement et de travailler normalement dans une atmosphère calme. N'est-ce pas? ?
En fait, dans cet article, je vais donner quelques conseils pour résoudre ce problème. En passant, veuillez noter que le problème peut être résolu de différentes manières (certaines peuvent ne pas fonctionner, et cela dépend beaucoup de la version et de la construction de votre système).
Alors...
*
Comment se débarrasser et désactiver définitivement les notifications
Astuce 1. Éteignez rapidement tout ce qui n'a pas d'importance
Si vous cliquez sur «l'icône de notification» dans la barre d'état de Windows, vous ne pouvez laisser que les notifications prioritaires (et importantes) dans le menu qui apparaît! Bien sûr, tout le reste ne sera pas affiché. Je pense que la plupart des utilisateurs sont plus que satisfaits de cela. ?
Remarque: voir mon exemple dans la capture d'écran ci-dessous ?, si vous faites de même, Windows 10 cessera de vous distraire avec divers «non-sens».
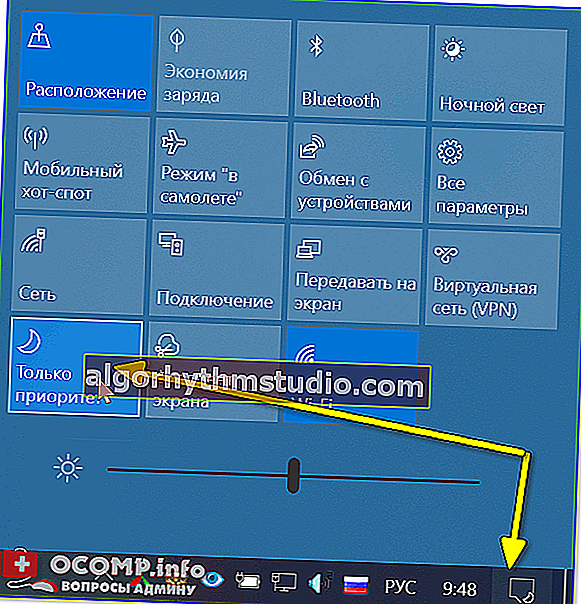
Priorité seulement!
*
Astuce 2. Définissez les options Windows
La recommandation suivante est également assez "évidente": ouvrez les paramètres Windows (la combinaison des boutons Win + i , ou START / options ).
Ensuite, vous devez aller dans la section «Système» (voir l'écran ci-dessous ?).
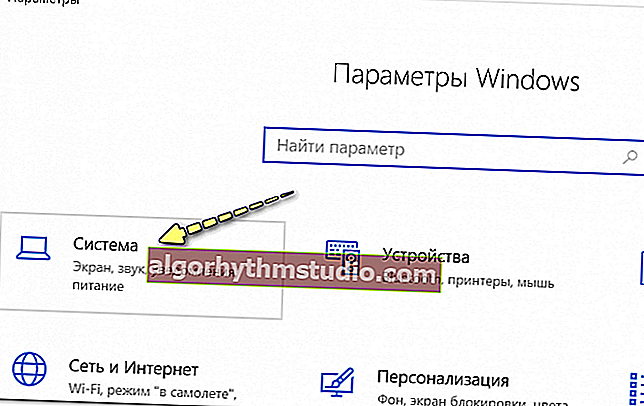
Système
Après avoir ouvert la sous-section "Notifications et actions" : dans celle-ci, vous pouvez activer / désactiver l' affichage des notifications à la fois complètement et à partir d'applications spécifiques.

Notifications et actions
De plus, faites également attention à l' onglet "Focusing attention" : vous pouvez y autoriser les notifications uniquement à partir des alarmes, ou même définir un intervalle de temps où rien ni personne ne peut vous déranger! ?
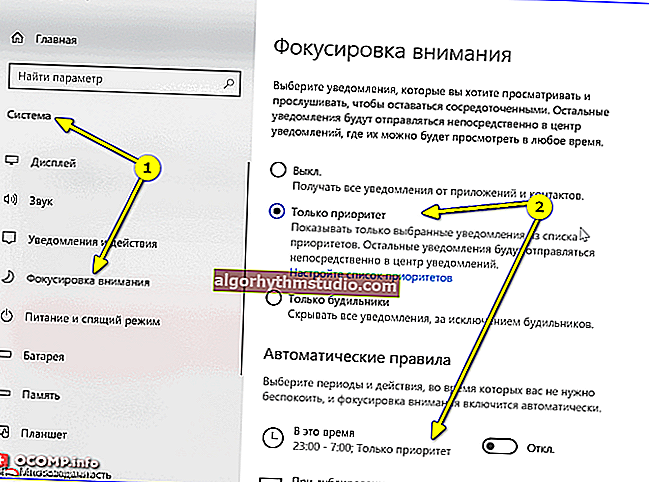
Système - focaliser l'attention
Cependant, je note tout de suite que bien que ces options soient dans les paramètres de l'OS lui-même, elles fonctionnent (parfois) "hors de portée", et même après avoir désactivé les notifications, elles peuvent apparaître.
Par conséquent, si dans votre cas, ce conseil ne fonctionne pas, utilisez les méthodes ci-dessous.
*
Astuce 3. Utilisez l'éditeur de stratégie de groupe
Cette méthode est l'une des plus fiables et efficaces, elle permet de supprimer toutes les notifications "d'un seul coup".
Le seul inconvénient est que l'éditeur de stratégie de groupe ne peut pas être ouvert dans toutes les versions de Windows (par exemple, il n'est pas disponible dans les versions domestiques). Par conséquent, ici soit pour mettre à jour Windows, soit pour le réinstaller.
*
Pour ouvrir l'éditeur de stratégie de groupe, vous devez:
- appuyez sur la combinaison de boutons Win + R (pour ouvrir la fenêtre "Exécuter" );
- entrez la commande gpedit.msc et appuyez sur Entrée.
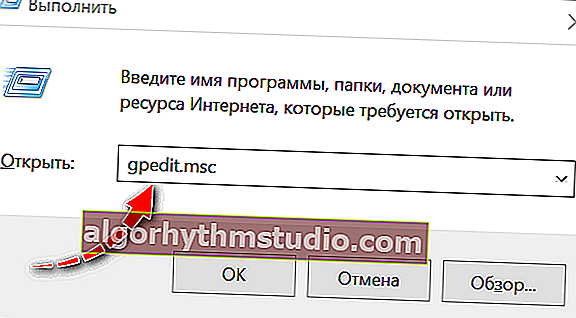
gpedit.msc - lance l'éditeur de stratégie de groupe
Ensuite, vous devriez aller dans la section "Configuration utilisateur -> Modèles d'administration -> Menu Démarrer et barre des tâches" .
Ensuite, trouvez l'option «Supprimer les notifications et l'icône du centre de notification» , ouvrez-la et activez-la. Enregistrez les paramètres et commencez à utiliser le système "calmement" ...
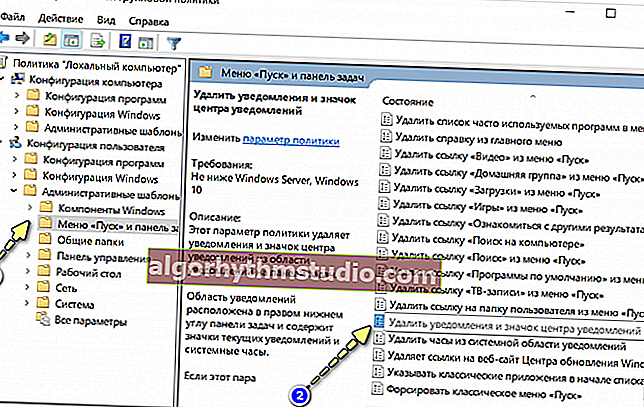
Modèles de configuration utilisateur / d'administration (cliquables)
*
Astuce 4. Pour ceux qui ont désactivé les notifications, mais qui apparaissent toujours
Il arrive que les actions effectuées ci-dessus ne donnent aucun résultat: des notifications apparaissent toujours ...
Dans ce cas, vérifiez si vous avez installé des applications pouvant "afficher" ces mêmes notifications.
Parfois, ils ne sont pas si faciles à identifier, surtout s'il n'y a pas de marques «d'identification» sur les notifications. Faites au moins attention au moment où elles ont commencé à apparaître, puis triez votre liste d'applications par date et voyez ce que vous avez installé en dernier.
? Aide!
Pour voir une liste des applications installées, allez dans le panneau de configuration (comment l'ouvrir dans Windows 10) et ouvrez la section «Programmes et fonctionnalités» (voir l'écran ci-dessous).
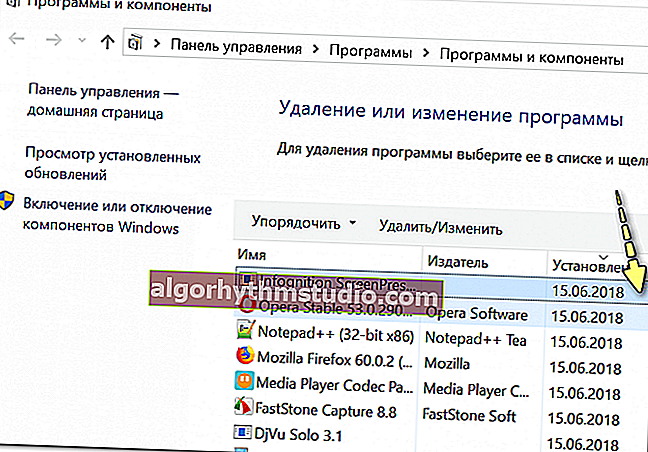
Trier les applications par date d'installation
En passant, toutes les applications installées ne sont pas toujours affichées dans le panneau de configuration, il est donc logique d'utiliser des utilitaires spéciaux. Par exemple CCleaner ou IObit Uninstaller.
? Aide!
Pour plus de détails sur la recherche et la suppression de programmes "non amovibles" à l'aide de spéciaux. utilitaires.
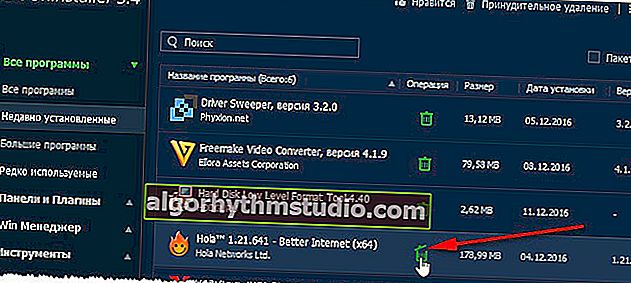
Capture d'écran de la fenêtre IObit Uninstaller: désinstallation du module complémentaire du navigateur
*
PS
Si vous voyez également des notifications push pop-up dans le navigateur (Chrome, Opera, etc.), je vous recommande de lire également un autre de mes messages précédents (lien ci-dessous).
*
? Aide!
Comment désactiver les notifications PUSH (alertes) dans les navigateurs: Google Chrome, Firefox, Opera
*
Les ajouts sur le sujet, les critiques, etc., comme d'habitude, sont les bienvenus ...
Bon travail!
?
Première publication: 20.06.2018
Correction: 11/10/2020