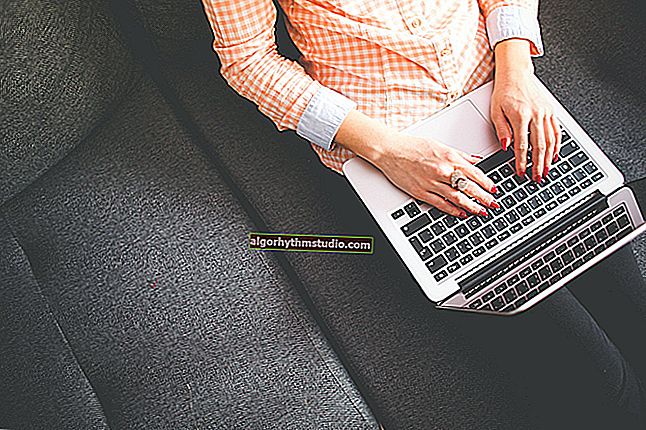Comment mettre un tiret em (dans Word et pas seulement)
 Bonne journée!
Bonne journée!
Pendant le travail normal sur un PC, au lieu d'un tiret, vous pouvez mettre un signe moins, et juste un trait d'union, et même une sorte de gribouillis, si seulement votre interlocuteur vous comprend correctement. Mais lors de la rédaction d'un certain nombre de documents, vous devez être plus précis et correct: quelque part pour mettre un trait d'union, et quelque part un tiret em.
Mais c'est pas de chance, il n'y a pas de tiret em sur le clavier, et comment le poser est une grande question pour de nombreux utilisateurs (en fait, c'est ainsi que ce sujet est né ✌, puisque je réponds périodiquement à de telles questions).
D'ailleurs, au début de l'article, j'ai décidé d'indiquer quelques méthodes qui ne fonctionnent pas seulement dans MS Word (puisque tous les documents ne sont pas rédigés dans cet éditeur de texte).
Et donc, maintenant plus près de résoudre le problème ...
Un article similaire!
Comment ajouter une ligne droite à un document Word - //ocomp.info/kak-sdelat-liniyu-word.html
*
Façons de mettre un tiret
Méthode 1 (universelle): utilisation du remplacement automatique
Je suis très impressionné par la manière de remplacer automatiquement deux tirets par un tiret em (en fait, je l'utilise moi-même). De plus, cela fonctionne dans toutes les applications (pas seulement dans Word).
Pour implémenter cela, vous devez installer un petit utilitaire qui sert à détecter automatiquement la disposition du clavier - Punto Switcher (une chose indispensable pour ceux qui travaillent beaucoup avec du texte).
Après l'avoir installé, une petite icône avec l'affichage de la langue apparaîtra dans votre barre d'état système. Faites un clic droit dessus et activez la "commutation automatique" , puis ouvrez ses paramètres (voir l'écran ci-dessous).

Paramètres de Punto Switcher
Ensuite, allez dans la section "Remplacer automatiquement" et créez une règle (le bouton "Ajouter") pour que deux moins / tirets "-" soient remplacés par un tiret "-". Après cela, je vous recommande également de cocher la case à côté des éléments:
- remplacer en appuyant sur Entrée ou TAB;
- remplacer en appuyant sur la touche "Espace".

Remplacement automatique - réglage du programme
En conséquence, grâce à cette règle, dès que vous écrivez deux tirets et appuyez sur un espace, vous aurez immédiatement un tiret em. Gain de temps sur le visage!
J'ajouterai également que vous pouvez créer des règles pour des options de remplacement plus intéressantes ...
Méthode 2
Cette méthode fonctionne dans de nombreux éditeurs de texte (y compris Word), mais elle ne convient pas à tout le monde - par exemple, les ordinateurs portables ne disposent pas toujours de pavé numérique ...
Pour mettre un tiret em: maintenez la touche Alt gauche et tapez 0151 sur le pavé numérique! Voir les flèches sur la photo ci-dessous.

Maintenez la touche Alt gauche et composez le 0151 sur le pavé numérique!
Méthode 3
Écrivez le nombre 2014 dans Word, puis appuyez sur Alt + X - par conséquent, ce nombre sera automatiquement remplacé par un tiret. Cette «chose» fonctionne dans toutes les versions modernes de Word.
Remarque: pour insérer un tiret plus court, écrivez 2013 et appuyez sur Alt + X.

Immédiatement après avoir tapé 2014, appuyez sur Alt + X - ne fonctionne que dans Word
Méthode 4
Vous devez maintenir la touche Alt droite enfoncée , puis appuyez sur le moins sur le pavé numérique (remarque: cette méthode ne fonctionne que dans Word) .
Option alternative: maintenez Ctrl + Alt (au moins à gauche, au moins à droite) et cliquez sur le moins (sur le pavé numérique).

Alt droite et moins sur le pavé numérique
Méthode 5
Allez dans Word'e dans la section "insérer" et cliquez sur le lien "Autres symboles" dans l' onglet "Symboles" . Voir la capture d'écran ci-dessous.

Insérer - Autres symboles (Word 2019) / Cliquable
Ensuite, spécifiez l'affichage des signes de ponctuation , sélectionnez le tiret dont vous avez besoin et cliquez sur "Insérer" . Notez que le code du caractère tiret em est 2014 (nous l'avons utilisé dans la méthode précédente).

Symboles et spéciaux panneaux
Dash sera inséré!
Soit dit en passant, notez également que vous n'avez pas à ouvrir manuellement toute la table des signes à chaque fois et à rechercher à nouveau le même tiret - cliquez simplement sur l'onglet "Symboles" et vous verrez tous les caractères précédemment insérés.

Symboles de mots 2019
*
Les modules complémentaires sont les bienvenus ...
Bon travail!
?