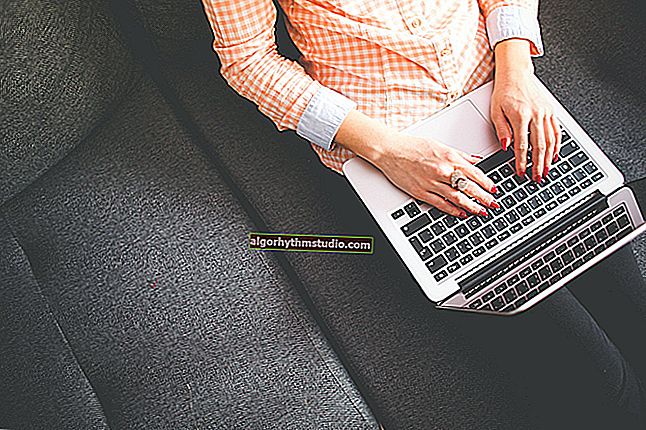Comment empêcher le programme d'accéder à Internet (bloquer le trafic entrant / sortant)

Une question de l'un des utilisateurs ...
Bonjour.
Dis-moi s'il te plaît. J'ai installé un jeu et il a constamment besoin d'être mis à jour. Est-il possible de lui refuser l'accès à Internet pour qu'elle ne se «désole» pas? Mon système d'exploitation est Windows 10, Internet est connecté via un routeur Wi-Fi.
J'ai essayé d'installer l'antivirus NOD pour y bloquer Internet: mais quand je l'ai fait, l'ordinateur a commencé à ralentir terriblement et l'accès à Internet a été bloqué pour tous les programmes à la fois. Est-il possible d'interdire l'accès à Internet pour un seul programme spécifique?
Bonne journée!
En effet, dans de nombreux cas, il peut être nécessaire de bloquer l'accès à une application particulière à Internet.
Par exemple, en plus de la question posée sur le jeu, il peut être nécessaire de restreindre l'accès à ceux qui ont un trafic Internet strictement limité - il ne s'agit pas de le dépenser pour des mises à jour inutiles du jeu. ?
Dans cet article, j'examinerai quelques moyens simples et rapides d'interdire à un programme d'accéder à Internet (cela se fait très simplement, afin que l'utilisateur puisse gérer toute préparation!).
Alors...
*
Façons d'empêcher le programme d'accéder à Internet
Option 1: utilisation spéciale. utilitaires
Pour cela, nous avons besoin de l'utilitaire NetLimiter (lien vers le site officiel).
Ce programme sous une forme pratique fournit la liste complète des applications qui contactent Internet (il affiche également des informations sur le trafic: qui télécharge quelque chose et à quelle vitesse, voir la capture d'écran ci-dessous). Et, bien sûr, cela vous permet de bloquer n'importe quel logiciel!

Bloquer les paquets entrants et sortants
Le blocage est très simple: notez qu'en face de chaque application dans la colonne Statut de la règle , il y a plusieurs cases à cocher  - ce sont des options pour restreindre le trafic entrant et sortant.
- ce sont des options pour restreindre le trafic entrant et sortant.
Ainsi, en cliquant une par une sur ces "coches" et en définissant le statut sur "Refuser" - le programme spécifié perd toute connexion à Internet (NetLimiter bloquera simplement tout le trafic).

Nier

Firefox est bloqué
J'ai pris Firefox comme exemple pour vous - comme vous pouvez le voir dans la capture d'écran ci-dessous, l'application ne peut pas se connecter à Internet (alors que d'autres navigateurs ouvrent calmement les pages Web ...).

La tentative de connexion a échoué / Firefox
Problème résolu ?! ☝
À propos, s'il est nécessaire de supprimer l'interdiction d'accès à Internet - dans la fenêtre NetLimiter, supprimez simplement les modes de blocage définis (voir la capture d'écran ci-dessous).

Retirer le verrou
? Au fait!
NetLimiter vous permet non seulement de bloquer complètement l'accès, mais aussi de limiter la vitesse (ce qui dans certains cas est beaucoup plus nécessaire). Comment configurer cette limitation - voir l'une de mes notes précédentes
*
Option 2: utilisation du pare-feu intégré
Cette méthode est un peu plus compliquée car le menu du pare-feu classique n'est pas si pratique. Mais, en général, vous pouvez le comprendre ... ?
Vous devez d'abord ouvrir les paramètres de ce pare-feu. Le moyen le plus simple et le plus rapide de le faire est d'ouvrir le menu Exécuter (boutons WIN + R ) et d'entrer la commande firewall.cpl , appuyez sur Entrée (exemple dans la capture d'écran ci-dessous ?).
? Remarque! Une liste complète des applications et des paramètres que vous pouvez effectuer via WIN + R est donnée ici

Comment ouvrir un pare-feu
Lorsque les paramètres du pare-feu sont ouverts, il y a un point important ici! De nombreux utilisateurs ont leur pare-feu désactivé parce qu'ils ont installé (ou ont été installés) un logiciel antivirus (note: de nombreux antivirus ont maintenant des pare-feu intégrés).
Donc, le fait est que l'antivirus désactive le pare - feu Windows intégré lors de l'installation .
Si votre pare-feu est désactivé , vous devez l'activer (ou utiliser le pare-feu intégré à votre logiciel antivirus).
Je considérerai , bien sûr, l'option la plus standard, lorsque vous avez un pare-feu activé (c'est-à-dire que des coches vertes sont allumées  , comme dans la capture d'écran ci-dessous - voir les réseaux privés, invités ou réseaux publics).
, comme dans la capture d'écran ci-dessous - voir les réseaux privés, invités ou réseaux publics).
? Dans les paramètres du pare-feu, ouvrez le lien «Options avancées» (situé à gauche, en bas de la fenêtre).

Options de pare-feu avancées
Ensuite, à gauche, cliquez sur le lien «Règles de connexion sortante» , puis à droite, cliquez sur le lien «créer une règle» (voir les flèches 1 et 2 dans la capture d'écran ci-dessous).

Règles de trafic sortant
Ensuite, dans la fenêtre qui apparaît, placez le curseur dans la position "Pour le programme" et cliquez sur suivant.

Règle du programme
Vous trouverez ci-dessous une grande capture d'écran avec une séquence d'actions - toutes les actions sont des étapes de configuration que vous aurez lorsque vous cliquez sur le bouton suivant:
- vous devez d'abord sélectionner le programme spécifique pour lequel vous souhaitez refuser l'accès à Internet (peut être trouvé via le bouton Parcourir ). Voir la flèche-1. J'ai choisi Firefox pour le test;
- puis placez le curseur sur la position "Bloquer la connexion" ;
- puis cochez tous les éléments: domaine, privé, public ;
- et la dernière chose : définissez un nom et une description (vous pouvez écrire ce que vous voulez, à condition que cela soit clair pour vous-même).

Bloc programme
En fait, après cela, vous verrez votre règle de blocage (flèche-1 dans la capture d'écran ci-dessous). Il peut être désactivé / activé, supprimé, modifié, etc.

Création d'une règle de blocage Firefox
En général, après avoir lancé le navigateur et tenté d'accéder à une page, l'erreur «La tentative de connexion a échoué» était attendue . Si la règle créée est désactivée, le navigateur fonctionnera normalement. ?

La tentative de connexion a échoué ...
C'est tout, en fait!
C'est ainsi qu'en quelques étapes, vous pouvez désactiver et bloquer l'accès au réseau pour toute application sous Windows. Le pare-feu de Windows, bien sûr, est loin d'être le meilleur - mais il est doté de toutes les fonctions minimales! Pour ceux qui n'ont pas assez de fonctionnalités, je recommande d'essayer Outpost Firewall ...
*
C'est tout pour la simulation pour le moment. Pour les ajouts dans les commentaires - merci d'avance!
Bon travail!
?
Première publication: 20.12.2016
Correction: 01/05/2020