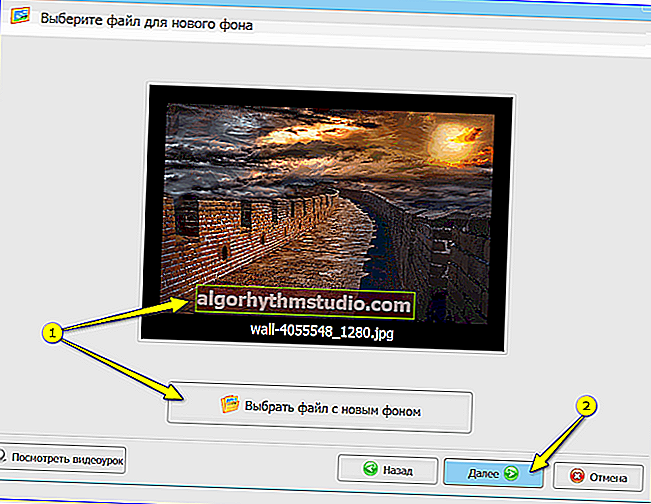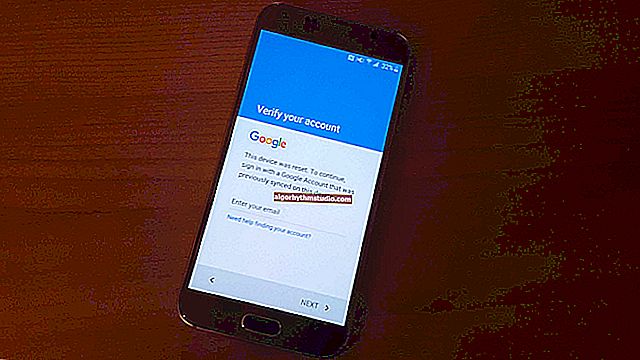De quoi mon disque dur est-il obstrué (ou où l’espace libre sur le disque dur a-t-il disparu) [Analyse du disque]

Question de l'utilisateur
Bonjour.
Dites-moi comment je peux découvrir ce qui occupe de l'espace sur mon disque.
Le fait est que j'ai regardé la taille de tous les dossiers dessus, je les ai pliés - et cela s'est avéré être inférieur à l'espace total occupé dans les propriétés du disque (dans mon ordinateur). Que faire?
Bon temps!
Oui, c'est le moment de se souvenir d'un dicton: "peu importe la taille de votre disque dur, tôt ou tard il sera plein ...".
En général, dans votre cas, il est possible que la place ait été emportée par divers fichiers cachés et système (par défaut, l'explorateur ne les affiche pas). ?
À mon avis, le moyen le plus simple d'analyser l'espace disque occupé (c'est-à-dire pour obtenir une «image» pratique et visuelle de qui a «coupé» tout l'espace) est d'utiliser l'aide de spéciaux. utilitaires.
En règle générale, ils peuvent prendre 1 à 2 minutes. analysez l'intégralité de votre disque dur, et affichez les résultats sous la forme d'un diagramme pratique (et sur sa base, tout utilisateur, même novice, pourra trouver dans quel sens "creuser" et quoi supprimer ... ?).
Et donc, maintenant plus près du sujet ...
*
Comment savoir ce que le disque dur est obstrué par [Analysis!]
? WinDirStat
Site officiel: //windirstat.net/

Un très petit utilitaire (moins de 1 Mo) qui peut vous montrer en quelques minutes quels dossiers et fichiers prennent le plus de place. De plus, tout cela se fait très clairement, et la recherche du "coupable" est très rapide!
Ci-dessous, je vais montrer avec mon propre exemple comment j'ai trouvé un fichier qui "a emporté" 12 Go!
Et donc, après avoir installé et exécuté l'utilitaire, sélectionnez simplement le (s) disque (s) que vous souhaitez analyser, cliquez sur OK. Voir la capture d'écran ci-dessous.

Sélection du lecteur (lecteur système également disponible)
Attendez ensuite la fin de l'analyse (généralement 2 à 5 minutes pour un disque de 1 à 2 To, selon le nombre et la taille des fichiers qui s'y trouvent).
Ensuite, vous verrez un diagramme de couleurs: chaque "rectangle" est un fichier, la taille du rectangle est dessinée par rapport à la taille du fichier.
Ceux. grâce à ce travail - vous trouvez immédiatement les fichiers les plus volumineux sur le disque et vous pouvez commencer à les supprimer ...

Analyse de mon disque / cliquable
Par exemple, le fichier pagefile.sys a pris 12 Go d'espace sur mon disque (voir l'écran ci-dessus ?).
Pour ceux qui ont un problème avec le même fichier, je dirai qu'il s'agit d'un fichier d'échange. Il est utilisé automatiquement par le système, mais il peut être limité, ou transféré sur un autre disque (comment faire cela est décrit dans l'un de mes articles, le lien est donné ci-dessous).
? Aide!
Espace disque insuffisant? Nous supprimons tous les déchets et configurons les fichiers système (y compris pagefile.sys) en seulement 5 étapes.
*
TreeSize
Site développeur: //www.jam-software.com/

TreeSize - fenêtre principale du programme
Ce programme, contrairement au précédent, ne construit pas de diagrammes, mais il trie commodément les dossiers en fonction de leur taille. De plus, en face de chacun des dossiers "brûle" une certaine valeur en pourcentage, par rapport à sa taille (le disque entier est à 100%).
Je noterai encore une chose pratique: à partir de sa fenêtre, vous pouvez ouvrir l'un des dossiers (fichiers) dans l'Explorateur. TreeSize "voit" tous les fichiers et dossiers sur le disque (y compris ceux cachés et système), alors soyez prudent en supprimant tout et tout ...
Environ. : il est possible d'importer les résultats d'analyse dans un fichier HTML.
*
Scanner
Site développeur: //www.steffengerlach.de/

Analyse de l'espace occupé sur le disque dur à l'aide du scanner
Un utilitaire similaire, cependant, sa taille est encore plus petite ?. Après le lancement, l'utilitaire analysera rapidement le disque et vous montrera un camembert: en passant la souris sur ses sections individuelles, vous pouvez trouver tous les dossiers et fichiers qui ont commencé à prendre trop de place ...
Veuillez noter que sur la gauche dans le menu du programme, vous pouvez sélectionner l'un des disques durs que votre système d'exploitation Windows voit.
*
SpaceSniffer
Site développeur: //www.uderzo.it/
Remarque: le programme n'a pas besoin d'être installé.

Fenêtre principale de SpaceSniffer
SpaceSniffer diffère des autres programmes similaires par une interface très originale et une approche légèrement différente des affaires (peut-être à cause de cela, il est en demande).
Au premier démarrage, le programme vous montrera tous les disques, et une fois que vous en aurez sélectionné un, il commencera la numérisation. Après cela, un diagramme visuel apparaîtra devant vous: en le parcourant, vous trouverez rapidement ce qui a "coupé" l'espace supplémentaire sur le disque (voir l'écran ci-dessus ?).
Le programme permet également de supprimer ou déplacer des fichiers directement depuis la fenêtre, de rechercher des fichiers à l'aide d'un filtre spécifique (par exemple, par leur extension).
En général, le programme mérite une note élevée, je le recommande à l'utilisation!
*
DiskView
Site Web de Microsoft: //technet.microsoft.com/

Fenêtre principale de DiskView
Ce programme diffère des autres en ce qu'il fonctionne même sur Windows NT 4, 2000, XP relativement ancien (les nouveaux Windows 7, 8, 10 - bien sûr, sont pris en charge).
Le reste du travail est similaire: une disposition de disque est construite, en utilisant laquelle, vous pouvez facilement déterminer quel fichier occupe certains clusters.
Le programme est gratuit, le russe ne prend pas en charge.
*
JDiskReport
Site développeur: //www.jgoodies.com/
Pris en charge: Windows, Linux, Mac OS X

JDiskReport - écran de la fenêtre principale du programme
Excellent logiciel pour l'analyse du disque dur. Vous permet de retrouver un endroit perdu en quelques minutes! Grâce au graphique à secteurs très pratique, vous pouvez voir en un coup d'œil quels dossiers occupent tout l'espace.
Je note que lorsque vous entrez dans le plus grand dossier: le diagramme est reconstruit, et vous voyez à nouveau quels fichiers / dossiers occupent déjà de l'espace, etc.
À propos, le programme a le top 50 - il affichera tous les fichiers les plus volumineux du disque!
*
Spyglass
Site développeur: //clockworkengine.com/
Où télécharger: //dottech.org/

SPYGLASS - fenêtre principale du programme
Un programme gratuit simple qui vous permet de créer rapidement des diagrammes en fonction de l'espace occupé sur le disque dur. Notez que Spyglass inclut également un «localisateur» qui détecte les fichiers en double complet.
Depuis la fenêtre du programme, vous pouvez ouvrir n'importe quel dossier ou fichier, ou même les envoyer à la corbeille (cela ne fonctionnera pas de cette façon uniquement avec les fichiers système).
*
? Aide avec le nettoyage de disque ?
Eh bien, à la fin de l'article, je ne peux que recommander quelques matériaux qui vous aideront à nettoyer votre disque dur de toutes sortes de «déchets» et à réduire l'appétit de certains fichiers système. ?
*
? Aide!
1) Comment nettoyer Windows 10 des fichiers indésirables, anciens et inutiles, du cache, etc. (pour ne pas ralentir le PC)
2) Espace disque insuffisant - erreur, que faire avec?
3) 3 façons d'augmenter la taille du lecteur "C: \" (sans perte de données).
*
Des ajouts sur le sujet seront très utiles!
C'est tout pour l'instant, bonne chance!
?
Première publication: 29.11.2018
Correction: 27/10/2020