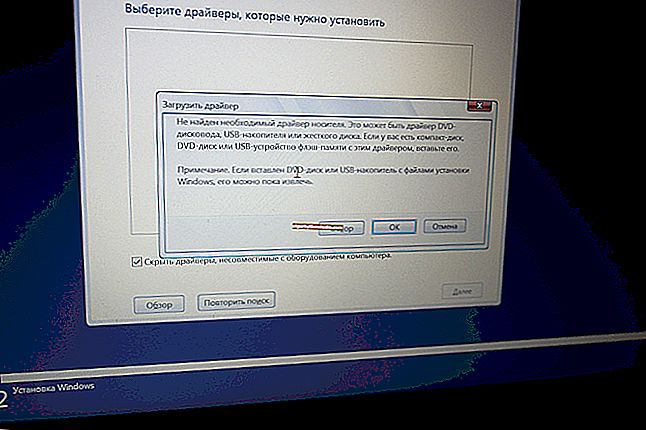Comment installer Windows 10 sur un ordinateur portable Asus avec UEFI (en utilisant l'exemple du modèle ZenBook UX310UA)
 Bonne journée.
Bonne journée.
Il n'y a pas si longtemps, je suis tombé sur un ordinateur portable compact se plaignant de l'impossibilité d'installer Windows 10 (l'erreur "Installer Windows sur ce disque est impossible. Peut-être le matériel de cet ordinateur ..."). Eh bien, je devais le comprendre ...
En fait, le problème était (je pense) lié au fait que l'utilisateur a mal créé le support de démarrage et a essayé d'installer le système à partir de celui-ci. Cependant, je noterai immédiatement que dans certains cas, des paramètres BIOS / UEFI incorrects peuvent être à blâmer.
Dans cet article, je vais vous montrer, en utilisant un exemple étape par étape, l'installation du système d'exploitation sur un ordinateur portable ASUS ZenBook UX310UA (j'ajouterai que sur de nombreux ordinateurs portables ASUS, en particulier à partir de cette ligne, les étapes seront similaires).
Alors...
*
Installer Windows 10 sur un ordinateur portable ASUS
❶
Créer une clé USB amorçable
Pour fonctionner, vous avez besoin de l'utilitaire Rufus et d'une image de démarrage avec Windows 10.
1. roufus
Site Web: //rufus.akeo.ie/?locale=ru_RU
Un utilitaire petit mais très polyvalent pour créer un support de démarrage. Vous permet de créer des lecteurs flash pour BIOS et UEFI (pour les disques GPT et MBR), avec différents systèmes d'exploitation (Windows 10 est pris en charge!). De plus, il est entièrement gratuit et prend en charge le russe.
2. Image ISO de Windows 10
Exigences: vous avez besoin d'une image dont la taille ne dépasse pas 4 Go. Deuxièmement, jetez les différents "20 en 1" à la fois - vous avez besoin d'une option simple, par exemple, "Windows 10 x64 home" - ie. dans l'image un système spécifique (c'est-à-dire ne pas utiliser de "Win 10 home / Pro / Ent x32 + x64, 5 en 1"). Il y a beaucoup de telles images sur le net ... (par exemple, vous pouvez les télécharger sur le site officiel de Microsoft).
Et donc, insérez la clé USB et lancez Rufus (Important! Toutes les données sur la clé USB seront supprimées, copiez donc tout ce dont vous avez besoin).
Ensuite, spécifiez l'image ISO (recommandée pour l'installation ci-dessus), puis sélectionnez l'option "GPT pour les ordinateurs avec interface UEFI" (système de fichiers - FAT 32), "Installation Windows standard". Cliquez sur le bouton "Démarrer" (les paramètres sont indiqués dans la capture d'écran ci-dessous).

Paramètres du Rufus 2.1
Mise à jour du 24.01.2019 (puisque le programme Rufus a été légèrement mis à jour et que sa conception a changé - je donnerai un autre écran pour la version 3.4 afin que personne ne soit confus).

Rufus - Création d'un lecteur flash USB pour UEFI (GPT)
En général, le lecteur flash est prêt, vous pouvez passer à autre chose ...
? Supplément!
 Comment créer un lecteur flash USB UEFI GPT amorçable avec Windows 10, ou pourquoi des erreurs se produisent lors de l'installation du système sur un nouvel ordinateur portable (PC) - une instruction pour les débutants.
Comment créer un lecteur flash USB UEFI GPT amorçable avec Windows 10, ou pourquoi des erreurs se produisent lors de l'installation du système sur un nouvel ordinateur portable (PC) - une instruction pour les débutants.
*
❷
Chargement des paramètres optimaux dans le BIOS - entrez dans le menu de démarrage.
Les paramètres du BIOS ne sont pas toujours définis par défaut (par défaut). Par conséquent, tout d'abord, je recommande d'aller dans le BIOS et de les restaurer.
En passant, vous pouvez immédiatement connecter la clé USB amorçable créée à l'étape précédente. Je recommande de se connecter à un port USB 3.1 (l'installation sera plus rapide, surtout si votre clé USB prend en charge cette norme).

Nous connectons la clé USB au port USB 3.1 (l'installation sera plus rapide!)
Pour entrer dans le BIOS, immédiatement après avoir allumé l'ordinateur portable (le logo ASUS devrait apparaître), appuyez sur la touche F2 (de préférence plusieurs fois, pour être sûr ...).
? Remarque!
Au cas où, voici un lien vers un article sur la façon d'entrer dans le BIOS sur un ordinateur (ou un ordinateur portable)
Dans le BIOS (UEFI): tout d'abord, passez en mode avancé (touche F7 ) - voir le bas de la fenêtre. ?

Mode avancé (touche F7)
Dans la section "Enregistrer et quitter", sélectionnez l' option "Restaurer les paramètres par défaut" . Ensuite, enregistrez les modifications - le bouton "Enregistrer les modifications" (vous pouvez simplement appuyer sur le bouton F10 - après quoi toutes les modifications seront enregistrées et l'ordinateur portable redémarrera - entrez à nouveau dans le BIOS avec la touche F2).

Restaurer les paramètres par défaut - restaurer les paramètres par défaut
Après avoir restauré les paramètres, entrez à nouveau dans la fenêtre principale du BIOS (UEFI), appuyez sur le bouton F8 (entrez dans le menu de démarrage). Vous devriez y voir notre clé USB - sélectionnez-la et appuyez sur Entrée.
Remarque : dans le menu de démarrage, vous devriez (très probablement) afficher 2 lignes avec le nom du lecteur flash d'installation. Vous devez sélectionner celui en face duquel "UEFI OS" (?) apparaît.

Menu de démarrage - sélectionnez un support de démarrage
Ensuite, l'ordinateur portable doit commencer à installer Windows - un "cercle" devrait fonctionner au centre de l'écran ...
Si l'installation ne se produit pas, vérifiez si vous avez correctement enregistré le lecteur flash d'installation et définissez les paramètres UEFI.
*
❸
Processus d'installation de Windows 10
La première fenêtre est un message d'accueil avec un choix de langue (je l'ai omis, appuyez simplement sur Entrée). Dans la fenêtre suivante - cliquez sur le bouton "Installer" .

installer
Ensuite, une fenêtre apparaîtra avec les termes de la licence - acceptez et cliquez sur "suivant".

Accord de licence
Dans la fenêtre avec le choix de l'option d'installation, sélectionnez «Personnalisé: Installation Windows uniquement (utilisateurs avancés)».

installation personnalisée
Ensuite, la fenêtre la plus importante est celle de l'emplacement du disque d'installation de Windows. En général, je recommande de supprimer complètement tout ce qui se trouve sur le disque (tout ce qui vient du magasin) et d'effectuer une nouvelle installation de Windows 10.
Remarque!
Dans certains cas, la réinstallation de l'OS peut être la raison du refus du service de garantie (bien que, cela soit assez rare, mais quand même ... Le plus souvent, la garantie est donnée pour le matériel, et vous pouvez installer n'importe quel logiciel ...).

suppression de toutes les partitions du disque dur
Après cela, vous pouvez créer une partition sur l'ensemble du disque et l'installer dessus (certains recommandent de créer deux partitions - une pour l'installation du système d'exploitation Windows, l'autre pour les données utilisateur). Si vous créez deux partitions, alors pour Windows, je recommande d'allouer de l'espace pour au moins 100 Go.
Dans mon cas, je viens de créer une partition pour le disque entier (931,5 Go) et j'ai cliqué sur "Suivant" .

Créer une partition Windows
Menu de démarrage - sélectionnez le support de démarrage, si à cette étape vous voyez une erreur indiquant que «Windows ne peut pas être installé sur ce disque ...» (voir l'écran ci-dessous), alors vous avez probablement mal créé une clé USB de démarrage (voir la première partie de ce des articles). Il est également possible que vous ayez téléchargé une image ISO «incorrecte» avec le système.

erreur sur l'impossibilité d'installation
En fait, si tout va bien, l'installation de Windows devrait commencer. Ici, il vous suffit d'attendre pendant la copie des fichiers (si vous avez connecté un lecteur flash à USB 3.1, n'attendez pas longtemps, 5-6 minutes) .

La copie du fichier a commencé
Lorsque les fichiers sont copiés, l'ordinateur portable redémarre et l'installation se poursuit. Plusieurs fenêtres apparaîtront devant vous: mais elles n'ont rien d'intéressant, vous devrez entrer un nom d'utilisateur, définir les paramètres réseau (vous pouvez également sauter toutes les étapes et le faire après).
J'ai baissé toutes ces fenêtres, car Ils n'ont aucun intérêt pratique, et je pense que chacun y fera face seul ...
? Remarque!
Si quelqu'un a besoin de la version complète avec toutes les étapes, alors voici les instructions pour installer Windows (cas général, toutes les étapes sont présentées)
En fait, cela termine l'installation. Ensuite, vous pouvez commencer à installer les pilotes (dans mon cas, il suffisait d'aller sur le site officiel sur cette page: //www.asus.com/ru/Laptops/ZenBook-Classic-Series-Products/ ).
Mais pour être honnête, juste au cas où j'aurais également recours à Drive Booster et pour plus. 5 minutes j'ai mis à jour non seulement les pilotes, mais aussi toutes sortes de bibliothèques: DirectX, Visual C ++, Net FrameWork, etc. (sans aller nulle part et ne chercher rien  ).
).

Installation terminée...
Une courte vidéo avec la séquence d'installation de Windows sur un appareil ASUS.
*
C'est tout pour le moment ...
Les ajouts dans les commentaires sont les bienvenus.
Bonne chance!
?
Première publication: 06.01.2019
Correction: 25/05/2020