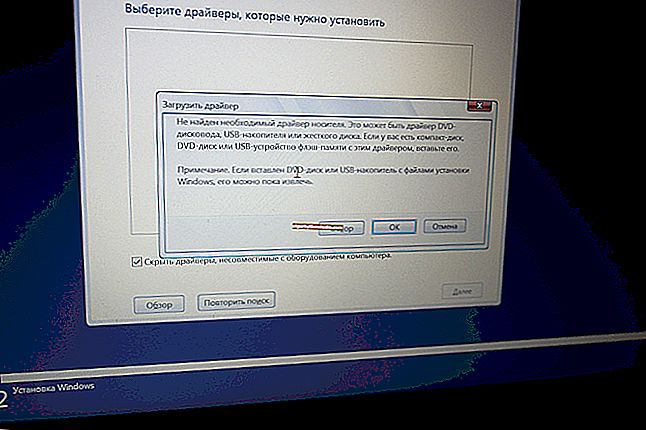Mode de jeu Windows 10: améliorer les performances de jeu de votre PC
 Bonne journée tout le monde!
Bonne journée tout le monde!
Dans Windows 10, contrairement aux systèmes d'exploitation précédents, un mode de jeu spécial est apparu (il est conçu pour améliorer les performances de l'ordinateur dans les jeux). Notez que vous pouvez trouver cette "pièce" dans une version non inférieure à Windows 10 Creators Update ...
Car Je reçois assez souvent des questions concernant les jeux (et les problèmes avec eux), je pense qu'une note sur comment activer ce mode et comment l'utiliser serait très utile. De plus, dans certains cas, en utilisant le mode jeu, il est possible d'augmenter le nombre de FPS de 10 à 15%! (juste quelques clics de souris (sans rien faire d'autre), d'accord, utile?!).
En plus de cet article, je vous recommande vivement de vous familiariser avec celui-ci: //ocomp.info/pochemu-tormozyat-igryi.html (il répertorie les principales raisons pour lesquelles les jeux peuvent ralentir, même sur de nouveaux PC puissants).
Maintenant sur l'affaire ...
*
Activation du mode jeu [Windows 10]
Et donc, vous devez d'abord ouvrir les paramètres Windows (vous pouvez utiliser START, comme dans la capture d'écran ci-dessous, vous pouvez utiliser la combinaison de boutons Win + i).

Paramètres de Windows 10
Allez ensuite dans la section "Jeux" (voir l'écran ci-dessous).

Jeux (options)
Ensuite, allez dans l'onglet "Game Mode". Ici, vous devez vérifier qu'il est activé et pris en charge (comme dans l'exemple ci-dessous). Si vous disposez d'une version de Windows 1703 ou 1709, vous disposerez d'un commutateur qui devrait être activé.
Ensuite, je recommande d'ouvrir le lien "Paramètres graphiques" (flèche 4 sur la capture d'écran ci-dessous).

Le mode jeu est-il activé
Ajoutez votre jeu à la liste des applications (le bouton "Parcourir"), puis définissez des performances élevées dans ses paramètres (exemple ci-dessous). Cela est particulièrement vrai si vous avez 2 cartes vidéo (intégrées et discrètes) - de cette façon, le jeu fonctionnera sur une carte distincte.

Ajoutez le jeu et activez la haute performance
Eh bien, la dernière chose que vous devez vérifier et configurer est le menu du jeu. Par défaut, les boutons pour appeler ce menu sont Win + G (mais vous pouvez spécifier les vôtres). Il vous permet d'activer le mode jeu, de prendre des captures d'écran, d'enregistrer des vidéos, d'activer des diffusions, etc.

Raccourci clavier pour ouvrir un menu
Comment utiliser le mode jeu
Très simple! Lancez un jeu et appuyez sur la combinaison de touches Win + G (ou celles que vous avez spécifiées à l'étape précédente).
Un petit panneau devrait apparaître au bas de l'écran. Sur son côté droit, il y aura un bouton pour activer le mode de jeu - il suffit de cliquer dessus (numéro 2 sur la capture d'écran ci-dessous).

Barre de jeu - activer le mode de jeu
En général, tout est aussi simple que ça!
Notes personnelles, le jeu vaut la chandelle:
- le mode de jeu n'augmente pas toujours le nombre de FPS (mais en général, il fonctionne positivement: certains gels d'une demi-seconde peuvent disparaître lors d'épisodes dynamiques du jeu, par exemple);
- si vous avez un PC de jeu puissant (ordinateur portable) et qu'aucun programme autre que le jeu n'est en cours d'exécution, le mode de jeu n'affectera pratiquement pas les performances;
- si vous avez un appareil à petit budget (par exemple, uniquement avec une carte vidéo intégrée), le mode de jeu est capable d'augmenter le nombre de FPS de 10 à 15%;
- le mode de jeu peut considérablement accélérer le jeu si vous avez de nombreux processus en cours d'exécution, des programmes superflus, etc.
- lorsque vous quittez le jeu, ce mode sera automatiquement arrêté (il n'est pas nécessaire de le faire manuellement tout le temps).
À quoi d'autre faire attention:
1) À propos de Turbo Boost
Si vous avez un ordinateur portable moderne avec un processeur Intel i3, i5, i7, il ne fonctionne pas toujours à son maximum. Le fait est que pour économiser l'énergie de la batterie, la technologie Turbo Boost n'est pas toujours utilisée (note: auto- overclocking du processeur *) . Pour vérifier si cela fonctionne pour vous et comment l'activer, consultez ce matériel ici: //ocomp.info/increase-performance-intel-for-laptop.html
2) À propos de FPS

Pour augmenter le nombre de FPS dans le jeu, le mode de jeu seul ne suffit souvent pas. Par exemple, en plus de cela, vous pouvez ajuster le pilote de la carte vidéo, le jeu lui-même, supprimer les déchets inutiles du système (et d'autres actions) - et, par conséquent, obtenir une augmentation de 30 à 40% (parfois, et plus encore!).
Toutes ces actions sont décrites dans l'article "Comment augmenter le FPS: les moyens d'un joueur" - //ocomp.info/kak-povyisit-fps.html
*
Les ajouts sur le sujet sont les bienvenus ...
Bon jeu!