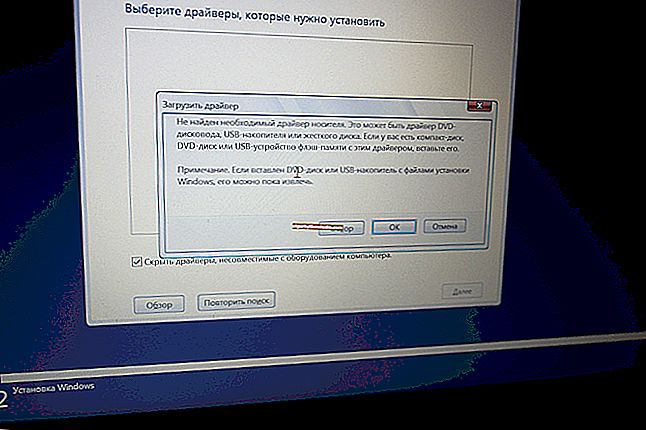Comment retourner la vidéo à 90/180 degrés (logiciel de rotation vidéo)
 Bonne journée!
Bonne journée!
L'une des tâches les plus courantes du traitement vidéo est de retourner une image de 90 degrés dans le sens des aiguilles d'une montre (ou dans le sens inverse des aiguilles d'une montre). Dans des cas plus rares, vous devez retourner la vidéo à 180 degrés ("à l'envers").
Cela est souvent nécessaire lorsque la vidéo est filmée avec une caméra qui a été retournée pendant la prise de vue (par exemple, tenue verticalement). En fait, vous n'avez pas besoin de grandes offres spéciales pour faire pivoter une vidéo. connaissance.
Dans cet article, je vais vous donner l'un des moyens les plus simples de résoudre ce problème ...
*
Comment retourner une vidéo à 90 degrés - étape par étape
Pour travailler avec la vidéo, nous avons besoin de l'un des éditeurs simples. Je vous propose de m'arrêter sur plusieurs produits présentés ci-dessous.
*
Option 1: MONTAGE Vidéo
Site Web: //video-editor.su/
Une collection d'articles sur la création de votre propre vidéo - voir la compilation du débutant

Un bon éditeur vidéo qui peut facilement et rapidement aider à résoudre TOUTES les tâches les plus courantes et les plus courantes avec les fichiers vidéo. Pourquoi le choix s'est porté sur ce programme particulier pour résoudre un problème similaire:
- entièrement en russe;
- ouvre et prend en charge tous les formats vidéo les plus courants: WMV, AVI, MKV, MPG, FLV, etc. (plus de 50 formats);
- réalisé sous la forme d'un assistant de traitement vidéo étape par étape;
- il existe des outils pour faire pivoter la vidéo (au fait, pratique!);
- compatible avec Windows 7, 8, 10.
*
Commençons par retourner l'image dans une vidéo ...
1) Nouveau projet
Après le démarrage du programme, vous devez créer un nouveau projet: pour ce faire, cliquez sur « Fichier / Nouveau projet » ou le bouton Ctrl + N .

Nouveau projet (montage vidéo 9.25)
2) Choix du rapport hauteur / largeur (si le programme le demande) *
En ce qui concerne le choix du rapport hauteur / largeur, je recommande de choisir 16: 9 ou l'option automatique. Les autres options sont peu pertinentes ...
Je choisis une vidéo grand écran dans ma vidéo de montage (capture d'écran ci-dessous).
3) Ajout de fichiers vidéo
Ensuite, la section "Ajouter" du programme s'ouvrira automatiquement . Sur le côté gauche, ouvrez le dossier dans lequel vous avez la vidéo "inversée" et ajoutez-la au projet (le bouton "Ajouter" - voir les flèches 1, 2 dans la capture d'écran ci-dessous ?).
Remarque. Fondamentalement, l'utilisation du programme dans cette section n'est pas différente de l'explorateur Windows habituel.

Ajouter une vidéo et une photo (Montage vidéo 9.25)
4) Montage vidéo
Ensuite, je vous recommande de faire attention à la partie inférieure de l'éditeur - là où nous avons déplacé notre fichier (voir capture d'écran ci-dessous). Ici, vous ne pouvez laisser que la section de la vidéo dont vous avez besoin.
Pour ça:
- trouver le début du bon moment;
- puis cliquez sur le bouton "Diviser" - la piste d'un clip deviendra 2! ?
- puis trouvez la fin de la partie désirée de la vidéo et cliquez à nouveau sur "Diviser" ;
- puis n'importe quelle partie de la vidéo peut être supprimée: il suffit de la sélectionner avec la souris et d'appuyer sur Supprimer.

Divide - supprime les parties inutiles de la vidéo (Video-Editing 9.25)
5) Effets de retournement vidéo
Eh bien, passons maintenant à la chose la plus importante, pour le bien de laquelle cet article a été lancé - IMPLIQUER l'image de la vidéo. Pour cela, vous avez besoin de:
- faites d'abord un clic droit sur la partie souhaitée de la vidéo sur la piste vidéo (en bas de la fenêtre);
- puis sélectionnez "Rotation 90 degrés" dans le menu qui apparaît ;
- si nécessaire, vous pouvez couper la vidéo en plusieurs autres parties et faire pivoter chacune d'elles du nombre de degrés requis.

Rotation de 90 degrés (montage vidéo)
6) Enregistrer la vidéo modifiée
Une fois les effets appliqués, vous devez procéder à l'enregistrement du résultat. Pour ce faire, cliquez sur le bouton "Enregistrer la vidéo / Créer un fichier vidéo AVI" .
En principe, vous pouvez choisir d'autres options pour enregistrer la vidéo, mais à mon avis, l'option avec AVI est la plus préférable et la plus universelle ...

Enregistrer la vidéo (montage vidéo 9.25)
6) Sauvegarde du projet
Avant de créer le fichier AVI, le programme vous demandera également de sauvegarder le projet. En général, cela se fait rapidement (je ne me concentre pas là-dessus), alors soyez d'accord ...

Sauvegarder le projet
7) Choix d'un codec pour la compression vidéo
Les codecs présentés pour la compression dans le programme (Xvid, Divx, H.264) sont parmi les plus populaires pour la compression de fichiers AVI. Le choix de celui-ci est une question de goût (chaque codec a ses avantages / inconvénients, mais en général, ces options sont à peu près «les mêmes»).
Remarque: au fait, un autre avantage incontestable du programme VideoMONTAZH est qu'il propose d'indiquer non pas le débit pour la compression (comme le font la plupart des programmes), mais la taille finale du fichier (il calculera le débit lui-même!).
C'est très pratique lorsque le fichier doit tenir sur un support.

Sélection du codec, réglage de la taille de sortie et enregistrement (Montage vidéo 9.25)
8) encodage vidéo
La dernière étape - le processus d'encodage (conversion) de la vidéo commencera. Ce processus est assez long (et ici ce n'est pas une sorte de programme spécifique ...).
Remarque: il peut souvent sembler que le programme se fige pendant le fonctionnement, mais ce n'est pas le cas.
Et encore une chose: le temps restant affiché en bas de la fenêtre n'est généralement pas correct! Au début, il a montré qu'il faudrait une heure pour coder, puis 20 minutes, puis 7 minutes. - mais à la fin cela a pris quelques minutes ...

Le processus de conservation - ne vous fiez pas au temps!
*
Option 2: Movavi Video Suite
Site Web: //www.movavi.ru/

Ce programme est un processeur vidéo multifonctionnel. Parfait pour les débutants et ceux qui ont déjà une certaine expérience.
En ce qui concerne notre tâche, ici c'est fait très simplement. Je vais vous montrer brièvement un exemple. ?
*
1) Vous devez d'abord créer un nouveau projet (c'est standard et pas difficile).

Nouveau projet - Movavi Video Suite
2) Ensuite, importez (ajoutez) le fichier vidéo requis.

Importation de fichiers - Ajouter des fichiers (logiciel Movavi Video Suite)
3) Après avoir transféré la vidéo sur la piste en bas de la fenêtre, cliquez dessus avec le bouton gauche de la souris (c'est-à-dire sélectionnez-la) et cliquez sur l'icône "Rotation" . ?

Faire pivoter un clip de 90 degrés - Movavi Video Suite
4) Si vous avez besoin d'agrandir la vidéo plus "par point" - vous pouvez cliquer avec le bouton droit sur la piste vidéo et utiliser l'outil "Rotation et recadrage" .

Rotation et recadrage - Movavi Video Suite
5) Dans ce cas, l'angle de rotation peut être réglé indépendamment. ?

Tourner à l'angle souhaité - Movavi Video Suite
6) En fait, comme vous pouvez le voir, tout est simple. La touche finale est de sauvegarder la vidéo (pour cela il y a un bouton "Enregistrer" sur la droite ?).
*
Option 3: VideoPad
Site Web: //www.nchsoftware.com/

Il s'agit d'un éditeur vidéo complet pour créer des vidéos professionnelles *. Il contient de nombreuses fonctions, effets, transitions et autres "pièces" intéressantes qui vous permettent de transformer n'importe quelle vidéo en un clin d'œil!
Quant à la solution au problème actuel: tout est simple et similaire aux produits ci-dessus. Vous devez d'abord ajouter un fichier vidéo au projet (?).

Ajouter des fichiers - VideoPad
Ensuite, sélectionnez le clip, cliquez sur le bouton droit de la souris dans la fenêtre de prévisualisation (ou piste) - et dans le menu qui apparaît, sélectionnez soit "Rotation" soit "Demi-tour" (selon la tâche).

Rotation - demi-tour (VidePad)
Remarque: si vous avez besoin de "faire pivoter" non pas toute la vidéo (mais seulement une partie de celle-ci), coupez-la d'abord en plusieurs parties ...
*
C'est tout pour le moment ...
Bon tourne tout le monde!
?
Première publication: 12.02.2017
Correction: 15/11/2020