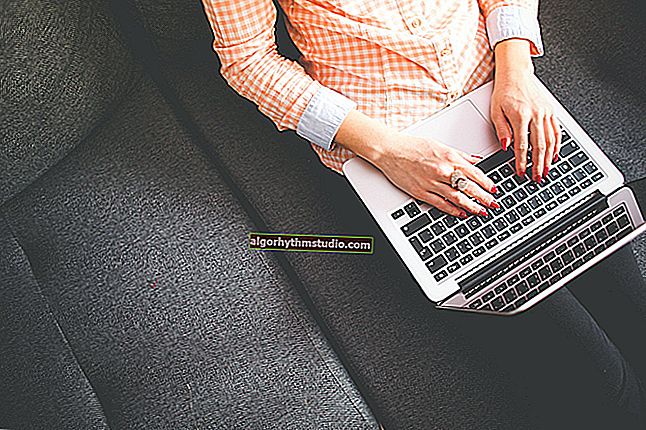La recherche ne fonctionne pas sous Windows 10: comment résoudre la situation ...

Question de l'utilisateur
Bonjour.
J'ai perdu la recherche de Windows 10. Je clique sur l'icône de la loupe dans la barre des tâches, entre les données - mais la recherche ne fonctionne pas (rien n'apparaît du tout, juste une fenêtre vide).
Une chose similaire a commencé à se produire après la mise à jour de Windows (ils ont fait quelque chose là-bas ...). Dites-moi comment vous pouvez résoudre ce problème? (il est extrêmement pratique d'ouvrir les programmes et les documents avec lesquels j'ai récemment travaillé pendant la recherche)
Bonjour.
Oui, vous n'êtes pas le premier, cette erreur se produit parfois ... Le plus souvent, la raison en est le fonctionnement incorrect de l'explorateur et de certains services.
Dans cette note, nous allons essayer de résoudre un problème similaire étape par étape.
Et donc ... ?
? Aide!

Si le menu START ne fonctionne pas du tout, je vous recommande de lire cette instruction ->
*
Que faire si la recherche dans la barre des tâches ne fonctionne pas
ÉTAPE 1
La première chose que je recommande de faire est d'ouvrir le gestionnaire de tâches (la combinaison de Ctrl + Alt + Suppr ou Ctrl + Shift + Esc), de trouver «Explorer» là - bas et de le redémarrer (pour ce faire, cliquez dessus avec le bouton droit de la souris ...). Un exemple dans la capture d'écran ci-dessous ?.

Redémarrage de l'Explorateur de fichiers (Gestionnaire de tâches)
Après, la barre des tâches et le bureau pendant 1 à 2 secondes. disparaître et réapparaître - réessayez en utilisant la recherche ...
ÉTAPE 2
Si l'icône "Loupe" (ou la barre de recherche) ne s'affiche pas du tout dans la barre des tâches - cliquez dessus dans l'espace vide des icônes avec le bouton droit de la souris, et dans le menu qui apparaît, ouvrez l'onglet "Recherche" - cochez la case à côté de "Afficher l'icône de recherche" .

Afficher l'icône de recherche - Windows 10
ÉTAPE 3
Je ne peux pas m'empêcher de noter que Windows 10 a une fonction spéciale intégrée. Search troubleshooter (dans de nombreux cas, il résout le problème automatiquement, sans votre implication "manuelle"!).
Pour le démarrer, vous devez ouvrir les paramètres Windows (raccourci clavier Win + i ), aller dans l' onglet Mise à jour et sécurité / Dépannage et cliquer sur l'outil de recherche et d'indexation .

Dépanner Windows 10
Ensuite, cochez le problème (par exemple, «Les fichiers ne sont pas affichés dans les résultats de recherche») et cliquez sur le bouton «Suivant» . L'assistant vérifiera votre système pour les problèmes et les erreurs, et s'ils sont trouvés - les corrigera!

Recherche et indexation - Dépannage
À propos, une fois que cet outil fonctionne, je vous recommande de redémarrer votre ordinateur (ordinateur portable), et seulement après cela, vérifiez la recherche ... ?
ÉTAPE 4
Dans certains cas, la recherche peut ne pas fonctionner en raison de «l'ancien» index. Pour résoudre ce problème, il vous suffit de réindexer la base de données ...
Ceci est fait très simplement: il faut d'abord ouvrir le panneau de contrôle, basculer l'affichage sur "Grandes icônes" et aller dans l'onglet "Paramètres d'indexation" .

Panneau de configuration - Options d'indexation
Cliquez ensuite sur le bouton "Avancé" et commencez à reconstruire l'index (voir la capture d'écran ci-dessous ?).

Reconstruire l'index
Après cela, en passant, il est très souhaitable de redémarrer l'explorateur (comment le faire - voir ÉTAPE 1 ci-dessus).
ÉTAPE 5
Le service Windows Search est responsable de l'indexation et des opérations de recherche (et dans certains cas, il peut être désactivé / ne pas démarrer. Par exemple, en raison de l'antivirus, des mises à jour incorrectes, etc.).
Pour vérifier le fonctionnement de ce service, appuyez sur la combinaison de touches Win + R (pour ouvrir la fenêtre «Exécuter») et entrez la commande services.msc . Exemple ci-dessous ?.

Ouverture de services - services.msc (méthode universelle)
Dans la liste des services, recherchez Windows Search et ouvrez-le. Dans l' onglet "Général" , le service doit avoir un type de démarrage automatique , l'état doit être "En cours d'exécution" . Si ce n'est pas le cas, corrigez les paramètres (comment procéder - illustré dans la capture d'écran ci-dessous)

Le service Windows Search est en cours d'exécution!
Après avoir démarré le service Windows Search - redémarrez votre ordinateur ...
ÉTAPE 6
La prochaine chose à vérifier est l'intégrité des fichiers système. Pour effectuer cette opération, vous devez exécuter la ligne de commande en tant qu'administrateur (appuyez sur Ctrl + Maj + Echap pour ouvrir le gestionnaire de tâches - dans celui-ci, cliquez sur "Fichier / nouvelle tâche" et utilisez la commande CMD ).

CMD en tant qu'administrateur
À l'invite de commande, entrez sfc / scannow et appuyez sur Entrée. Une vérification du système devrait commencer. Habituellement, tout prend environ 3 à 10 minutes.

Vérification de l'intégrité des fichiers - scannow
ÉTAPE 7
Eh bien, la dernière action ...
Vous pouvez essayer de réenregistrer le bouton DÉMARRER et la barre des tâches (c.-à-d. Les ramener à leurs paramètres d'origine) en utilisant le spécial. Commandes dans PowerShell . Vous devez l'exécuter en tant qu'administrateur: pour cela, ouvrez le gestionnaire de tâches et utilisez le menu "Fichier / nouvelle tâche" . Voir la capture d'écran ci-dessous. ?

Exécutez PowerShell en tant qu'administrateur
Ensuite, copiez et collez la commande suivante dans PowerShell:
Get-AppXPackage -AllUsers | Foreach {Add-AppxPackage -DisableDevelopmentMode -Register "$ ($ _. InstallLocation) \ AppXManifest.xml"}
Pour le démarrer, appuyez sur Entrée. Après quelques minutes, l'opération sera effectuée - puis redémarrez votre ordinateur et vérifiez la fonctionnalité de recherche ...

PowerShell - écran de fenêtre
*
Si vous avez résolu la question différemment, laissez tomber quelques mots dans les commentaires. Merci d'avance!
Bonne journée!
?