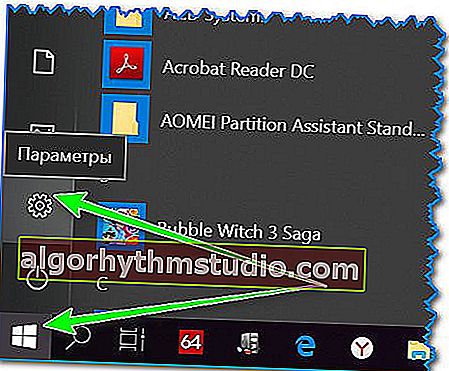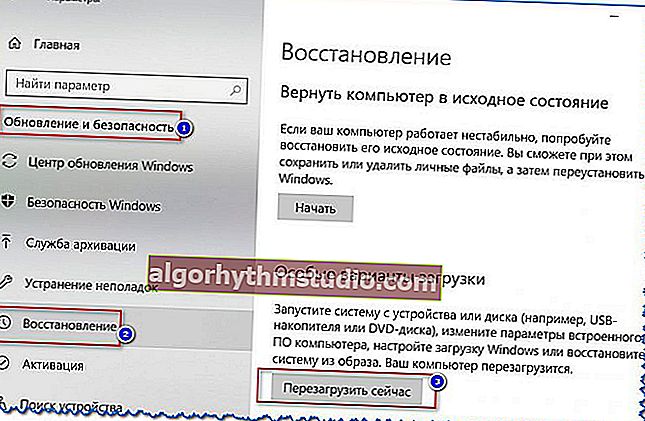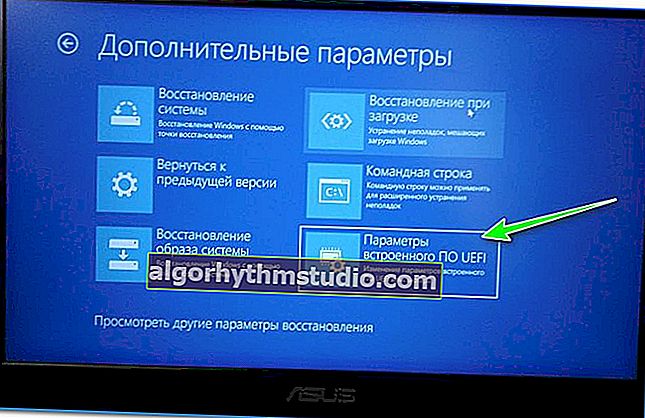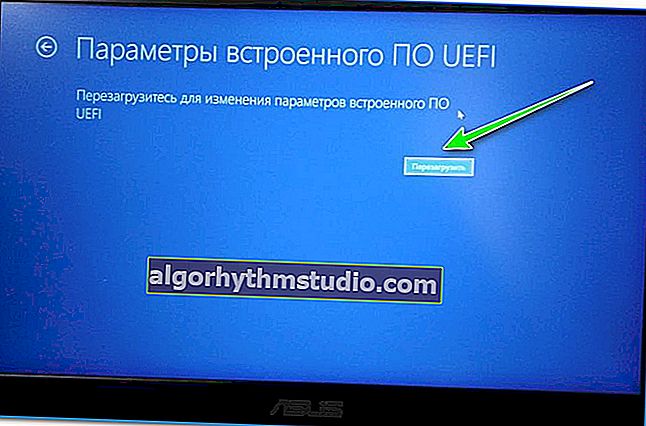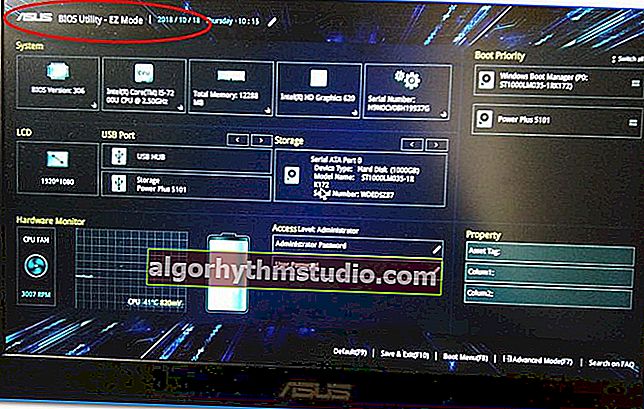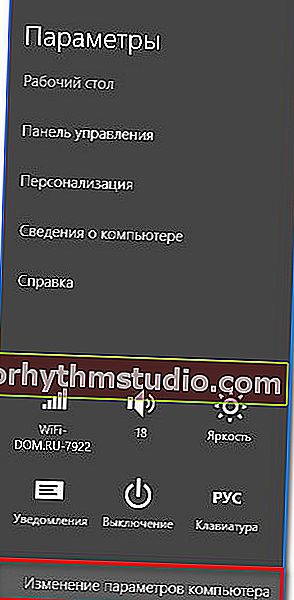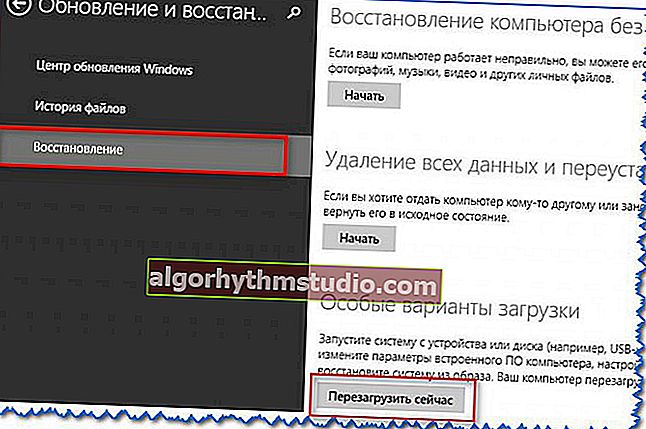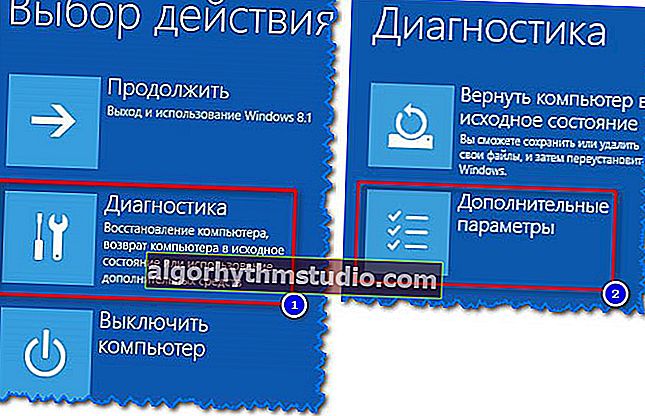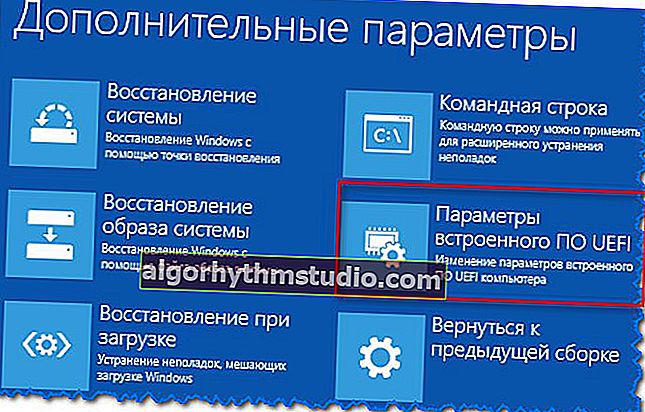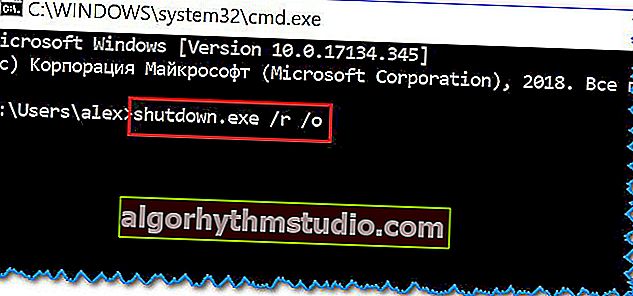Comment entrer UEFI (BIOS) à partir de l'interface Windows 8, 10 (sans utiliser les touches spéciales F2, Del, etc.)
 Bon temps!
Bon temps!
Peu d'utilisateurs savent que vous pouvez accéder à UEFI (BIOS) sans utiliser ni appuyer sur spécial. touches (les mêmes Delete ou F2). Cela peut beaucoup aider si vous passez en revue tous les boutons possibles et que l'ordinateur ne réagit en aucune façon à vos pressions ...
Notez que cette méthode ne peut être utilisée que dans les conditions suivantes:
- vous avez un OS moderne Windows 8, 8.1, 10 installé (dans le reste, cette option n'est pas disponible);
- ce système d'exploitation est chargé et vous pouvez entrer ses paramètres (si le système d'exploitation n'est pas installé, je vous recommande de lire l'article d'aide avec les boutons d'entrée du BIOS pour les périphériques de différents fabricants).
Et donc, maintenant plus près du sujet ...
*
À partir de Windows 10
Je considérerai toutes les actions étape par étape (pour plus de clarté et d'accessibilité).
- Tout d'abord, vous devez accéder aux paramètres Windows (vous pouvez utiliser la combinaison Win + i, vous pouvez utiliser le menu DÉMARRER);
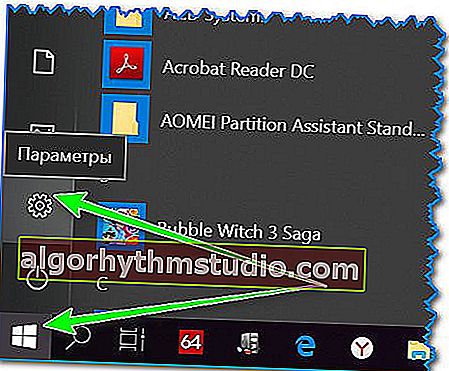
Options (Windows 10)
- Ensuite, vous devez ouvrir la section "Mise à jour et sécurité / récupération" et trouver la sous-section "Options de démarrage spéciales" : cliquez sur le bouton "Redémarrer maintenant" . Voir l'exemple ci-dessous (numéros 1, 2, 3).
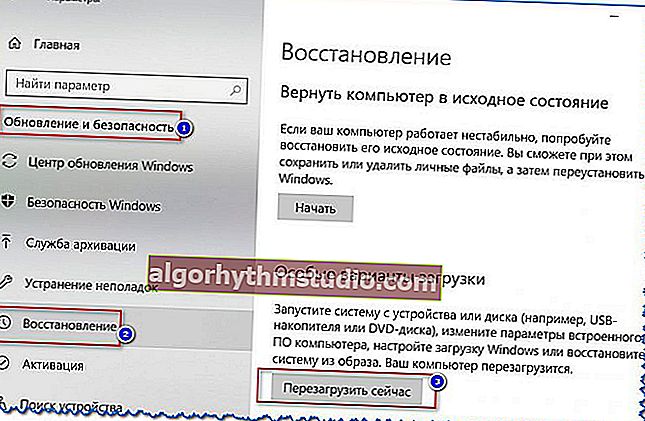
Mise à jour et sécurité - récupération (cliquable)
- puis ouvrez la section "Dépannage";

Choisir une action (Windows 10)
- puis sous-section "Paramètres supplémentaires";

Diagnostics - ajouter. options
- puis l'onglet "Paramètres du firmware UEFI" (exemple sur la photo ci-dessous);
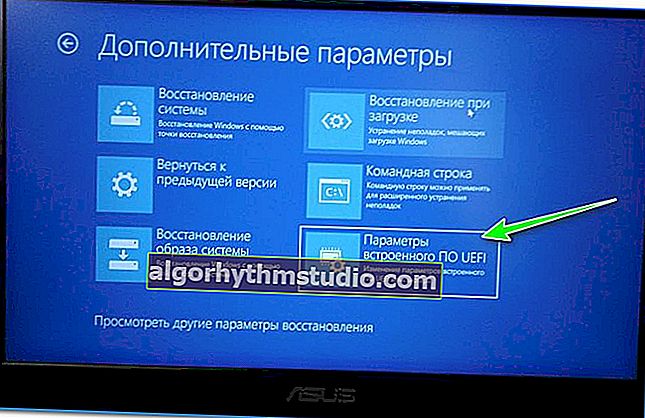
Paramètres du micrologiciel
- eh bien, la dernière chose qui reste est d'accepter un redémarrage;
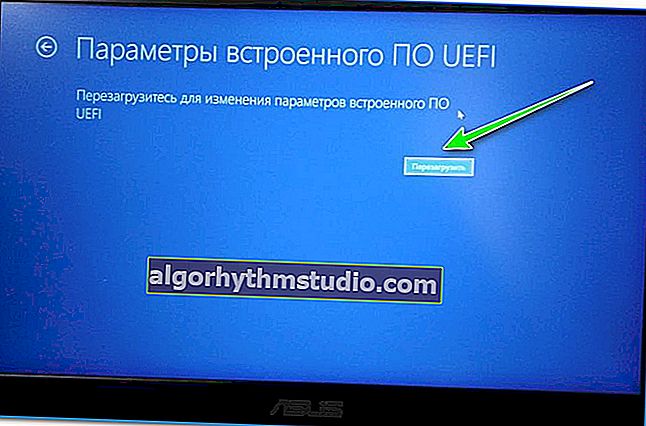
Redémarrer
- après avoir redémarré votre ordinateur (ordinateur portable), vous serez automatiquement connecté aux paramètres UEFI (exemple ci-dessous). Vous n'avez pas besoin d'appuyer sur des boutons supplémentaires!
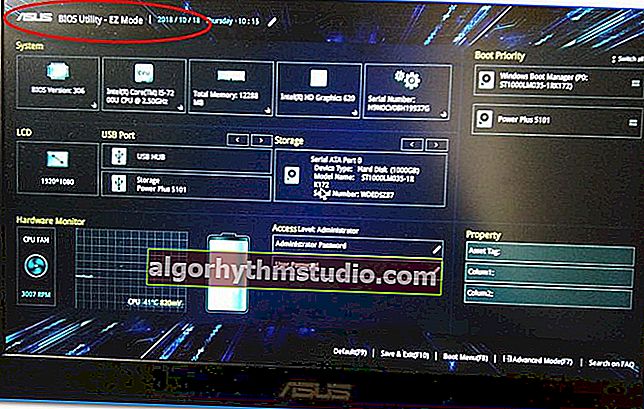
Utilitaire BIOS - Connecté
À partir de Windows 8, 8.1
En principe, les actions sont similaires, cependant, l'interface est quelque peu différente de Windows 10.
- déplacez d'abord le curseur de la souris vers la droite pour faire apparaître le menu latéral: sélectionnez "Options" (voir capture d'écran ci-dessous);

Windows 8 - options
- puis cliquez sur le lien "Modifier les paramètres de l'ordinateur";
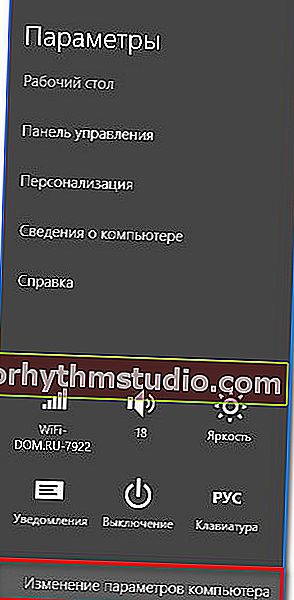
Modifier les paramètres de l'ordinateur
- puis ouvrez la section "Mise à jour et récupération";

Mise à jour et restauration
- puis dans la section "Récupération", trouvez la sous-section "Options de démarrage spéciales" et cliquez sur le bouton "Redémarrer maintenant" ;
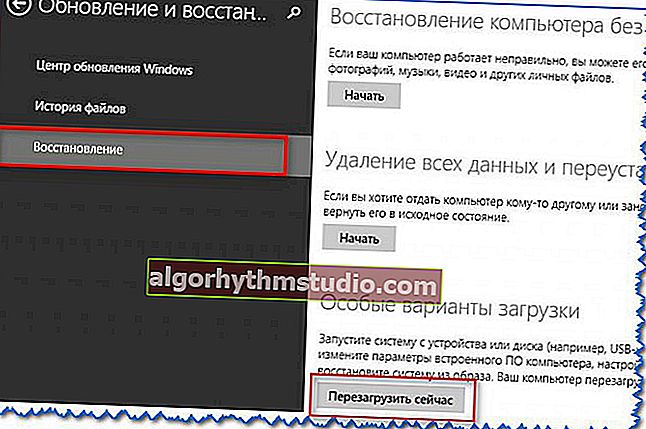
Récupération - redémarrer maintenant
- puis l'ordinateur redémarrera, et vous verrez un menu avec un choix d'actions: ouvrez l'onglet "Diagnostics" , puis "Paramètres supplémentaires" ;
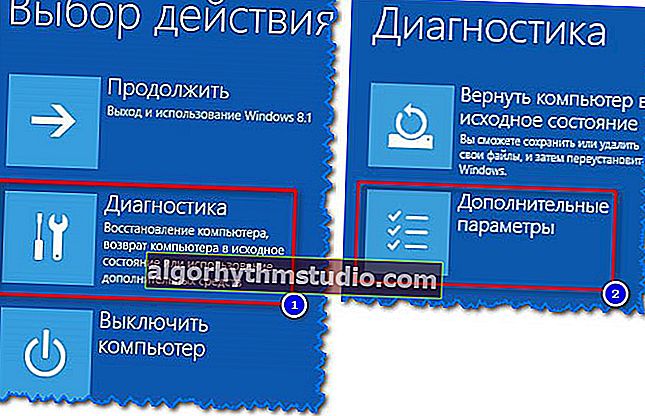
Choix de l'action - diagnostic
- puis "Paramètres du micrologiciel UEFI" et acceptez de redémarrer: après cela, l'ordinateur ouvrira automatiquement les paramètres UEFI (BIOS).
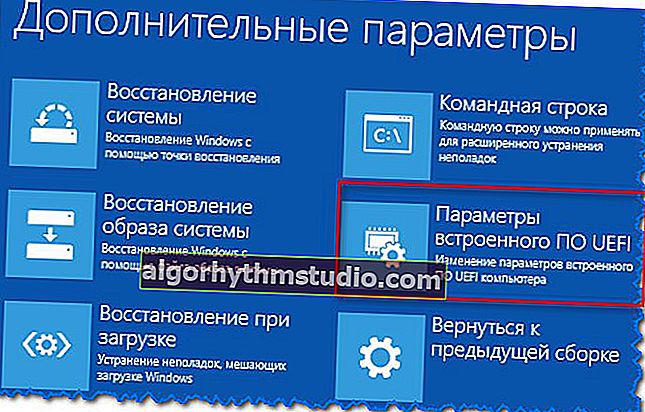
Options du micrologiciel (Windows 8)
Utilisation de la ligne de commande, menu DÉMARRER
Ligne de commande
- ouvrez la ligne de commande (si vous ne savez pas comment faire, voyez cette instruction);
- alors vous devez entrer la commande shutdown.exe / r / o et appuyer sur Entrée;
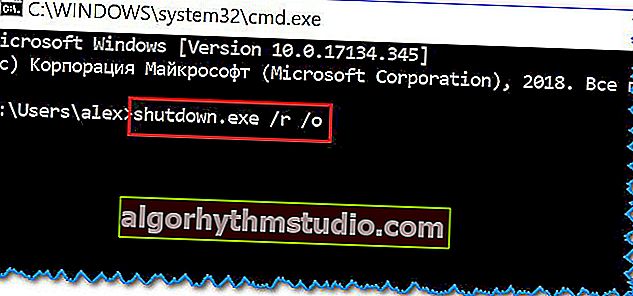
shutdown.exe sur la ligne de commande
- après quoi vous verrez un message indiquant que dans une minute votre session sera terminée;

Votre session se terminera
- après cette minute, vous verrez un menu avec un choix d'action (les actions supplémentaires sont similaires aux étapes décrites précédemment, voir ci-dessus).

Sélection d'action
Le menu Démarrer
Une autre alternative est d'aller dans le menu DÉMARRER, de cliquer sur le bouton «Arrêter», puis de maintenir la touche MAJ enfoncée et de sélectionner l'option «Redémarrer». Les autres actions sont similaires aux étapes précédentes.

SHIFT + Recharger
*
Les ajouts sur le sujet sont les bienvenus ...
Bon travail.