Écran bleu lors du chargement de Windows (survenu après l'installation des programmes et la mise à jour des pilotes). Ce qui peut être fait?
 Bonne journée!
Bonne journée!
Il n'y a pas si longtemps, un de mes amis m'a demandé de lui restaurer Windows ... (?) Il dit qu'il a essayé d'installer un programme pour overclocker une carte vidéo et qu'après cela le système ne démarre pas: au lieu d'une fenêtre de bienvenue, un écran bleu ...
Quand j'ai "touché et touché" le PC, j'ai été un peu surpris: il avait une carte vidéo nVidia, mais il a installé le programme d'optimisation pour AMD (je me demande comment? ..). Bien sûr, pas le bon logiciel (pilote) et causant BSOD (écran bleu).
En général, il était possible de restaurer son système assez rapidement. Si vous rencontrez un problème similaire, consultez les recommandations ci-dessous (très probablement, vous pouvez tout "guérir" vous-même ...
Alors...
*
Que faire si un écran bleu empêche le chargement de Windows
ÉTAPE 1
Tout d'abord, faites attention à ce qui est écrit en bas de la fenêtre (lorsque le BSOD apparaît). Intéressé par la ligne "ce qui a causé le problème" et "code d'arrêt". ?
Si vous avez un fichier / pilote spécifiquement spécifié (et plus encore celui que vous venez d'installer) - alors la question est évidente, et le processus de "traitement" est grandement facilité ...
? Aide!
Si par la nature de l'erreur vous ne pouvez pas comprendre quel logiciel est le problème, je recommande une note générale sur BSOD

Qu'est-ce qui a causé le problème - AMDRyzenMasterDriver.sys
*
ÉTAPE 2
Après 1-2 fois de chargement infructueux de Windows, généralement, un menu de service apparaît avec une proposition de restauration du système d'exploitation ou d'activation du ? Mode sans échec (si vous ne disposez pas d'un tel menu - voir ÉTAPE 3).
Dans ce cas, je recommanderais de démarrer le système d'exploitation en mode sans échec (vous démarrerez le même Windows, mais sans la plupart des pilotes et programmes) et de supprimer les applications et les pilotes "problématiques" de la manière classique.

Mode sans échec
? À propos , à partir du mode sans échec, vous pouvez également essayer d'exécuter la restauration du système sur l'un des points de contrôle (si, bien sûr, ils ont été créés pour vous).
Cela se fait simplement:
- vous devez d'abord appuyer sur Win + R (pour que la fenêtre "Exécuter" apparaisse);
- entrez la commande rstrui et appuyez sur Entrée.

Lancer la restauration du système
Après cela, une fenêtre apparaîtra vous invitant à restaurer le système aux paramètres et paramètres précédents. Cliquez sur Suivant" ...

Restaurer les paramètres système
Consultez la liste pour voir s'il existe des points de restauration (en particulier à la date à laquelle l'ordinateur / portable a fonctionné correctement). S'il existe un point de restauration, sélectionnez-le et acceptez de restaurer (les fichiers et documents sur le disque ne seront pas endommagés (certains programmes devront peut-être être réinstallés)).
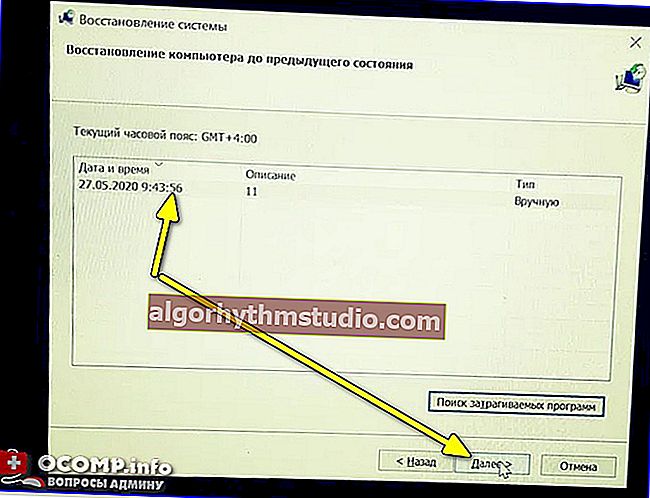
Choisir un point de restauration
*
ÉTAPE 3
Si le système ne peut pas être démarré en mode sans échec, nous avons besoin d'un lecteur flash LiveCD pour fonctionner . A propos de ce qu'il vaut mieux choisir et comment le préparer (le créer) - voir ma note précédente (je ne me répéterai pas ici).
? Aide!
LiveCD pour la reprise après sinistre Windows - ma sélection, je recommande!
*
De plus, après avoir démarré à partir de celui-ci, vous devez utiliser l'utilitaire Dism ++ . ? (il vous permet de travailler avec les pilotes, le chargement automatique, les fichiers sous Windows, qui sont installés sur le disque)

Utilitaires - Dism ++
Après cela, vous devez sélectionner le système d'exploitation Windows souhaité dans le menu supérieur (généralement le lecteur "C: \") et ouvrir une session . ?

Session ouverte
Ensuite, dans la sous-section "Pilotes", trouvez tout ce qui concerne le "périphérique problématique" (dans mon cas, AMD) et supprimez-le.
Le plus souvent, les pilotes «problématiques» se trouvent dans la sous-section «Périphériques audio, de jeu et vidéo» .

Suppression du pilote problématique
Après cela, ouvrez l'Explorateur (Win + E), accédez au disque système et "scannez" les dossiers avec les programmes (?): supprimez le logiciel qui a causé les problèmes. Dans mon cas, ce sont:
- C: \ AMD
- C: \ Program Files (x86) \ AMD \
- C: \ Program Files \ AMD \

Ouvrir l'explorateur - Win + E
Eh bien, la dernière "touche" (ce qu'il est préférable de faire juste au cas où) est d'utiliser l' outil de récupération (cela aidera à restaurer le chargeur de démarrage du système d'exploitation).

Outil de récupération Windows
Lorsque le menu de service apparaît avec un choix d'action - indiquez que vous devez effectuer un «Dépannage» .

Dépannage - Sélection d'une action
Eh bien, sélectionnez l'élément "Réparation de démarrage" . (flèche-2 ?)
À propos , si vous aviez mis à jour Windows avant l'apparition du BSOD (écran bleu), vous pouvez également désinstaller les dernières mises à jour ici (flèche-1 ?).

Suppression des mises à jour inutiles et réparation du chargeur de démarrage
En fait, en règle générale, une procédure aussi simple aide à se débarrasser du BSOD au stade du démarrage du système d'exploitation et à le ramener à un état relativement fonctionnel. ?
*
ÉTAPE 4
Parfois, si certains fichiers système sont endommagés (par exemple), les mesures ci-dessus ne donnent pas de résultats, et dans ce cas, Windows doit être réinstallé.
Peu de gens le savent, mais il est assez facile de le faire sans perdre de données, «effacer» l'ancien OS et formater le disque (bien sûr, à partir du «nouveau» OS, il sera possible d'accéder aux fichiers, programmes, paramètres de «l'ancien» système ...).
? Aide!
Comment réinstaller Windows 10 (sans perdre de données, même si le système d'exploitation actuel ne démarre pas) - instructions pour les débutants (étape par étape)
*
Si vous avez décidé la question différemment, faites-le moi savoir dans les commentaires! (à l'avance merci)
Bonne chance!
?






