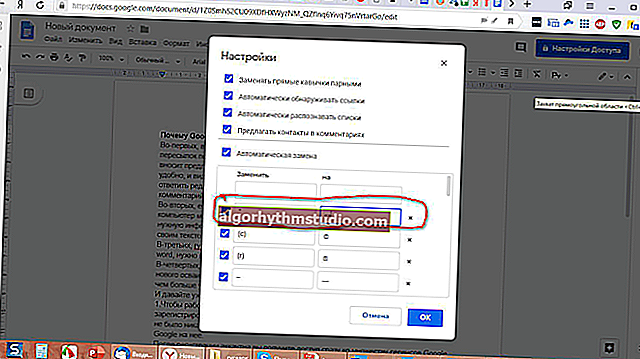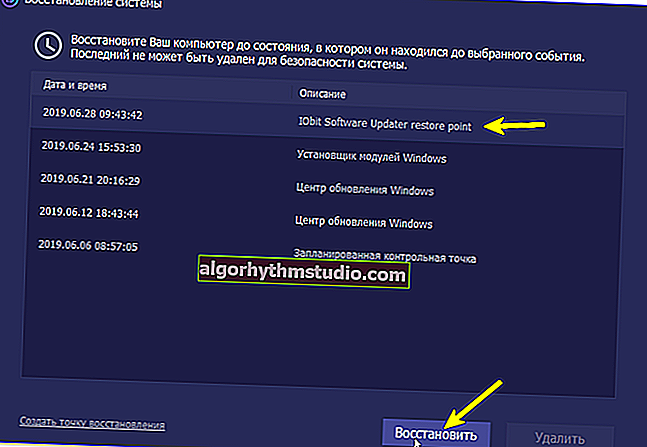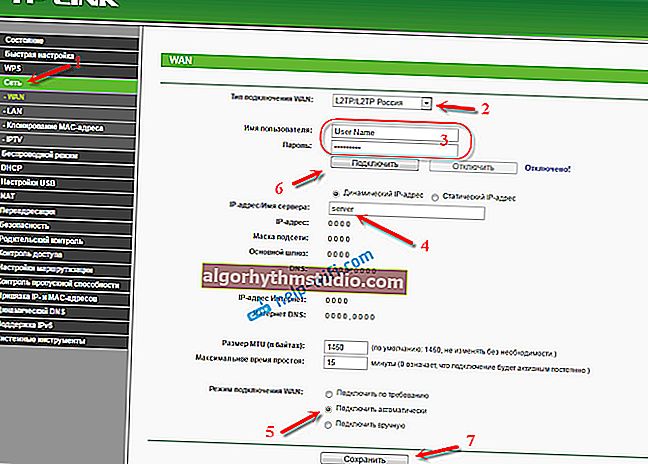Comment réaffecter une touche à une autre (pour ceux qui n'ont pas d'appuyer sur un bouton du clavier)

Question de l'utilisateur
Bonjour.
J'ai un ordinateur portable depuis environ 4-5 ans. Et la touche "i / z" a cessé de fonctionner (plus précisément, si vous appuyez dessus, alors seulement cela fonctionnera). Je voulais remplacer le clavier, mais exactement le même n'est pas présent (en installer un similaire abîmerait l'ordinateur portable).
Ne me dites pas comment réattribuer la touche au lieu de "I", disons, à gauche "Ctrl" (je ne l'utilise presque jamais de toute façon, je suis habitué à celle de droite). J'ai essayé les utilitaires KeyExtender, SharpKeys (et quelques autres, je ne me souviens plus du nom), mais ils pour une raison quelconque, ils n'ont pas fonctionné pour moi (peut-être que la protection du système ne fonctionne pas).
PS J'utilise Windows 8 maintenant ...
Bonne journée!
J'ajouterai également que non seulement ceux qui n'ont pas une certaine touche, mais aussi ceux qui veulent améliorer la contrôlabilité du personnage dans le jeu, définissent une séquence de frappes sur une touche à la fois, ceux qui veulent désactiver complètement les boutons inutiles (par exemple, tel peut être sur le clavier multimédia).
Dans l'article, je considérerai plusieurs utilitaires et je montrerai sur des captures d'écran comment effectuer cette tâche.
Nous allons passer aux choses sérieuses? ..
*
"Changer" d'un bouton à un autre
? MapKeyboard
Développeur: //www.inchwest.com
Où télécharger: //download.cnet.com/

MapKeyboard: juste trois étapes pour remplacer une clé (cliquable!)
L'un des utilitaires les plus fiables en termes de travail. Au moins, cela a fonctionné pour moi à la fois dans "l'ancien" Windows 2000 / XP, et dans un système d'exploitation relativement récent, Windows 8/10.
L'utilitaire est très compact et n'a pas besoin d'être installé. Après le démarrage, pour remplacer la clé, vous devez effectuer seulement 3 actions (elles sont marquées dans la capture d'écran ci-dessus):
- sélectionnez une touche qui ne fonctionne pas à la place (par exemple, Ctrl gauche);
- puis indiquez dans la colonne "Remapper la clé sélectionnée vers" la touche qui ne fonctionne pas (c'est-à-dire que la touche Ctrl gauche sera utilisée à la place);
- cliquez sur le bouton "Enregistrer la mise en page" (le système redémarrera). Après le redémarrage - au lieu de Ctrl, le bouton "Z" fonctionnera.
Si vous souhaitez réinitialiser toutes les modifications apportées: utilisez le bouton "Réinitialiser la disposition du clavier" .
En passant , il est recommandé d'exécuter l'utilitaire en tant qu'administrateur. Pour ce faire, après l'avoir extrait de l'archive, faites un clic droit sur le fichier exécutable et sélectionnez "Exécuter en tant qu'administrateur ...". (voir l'exemple ci-dessous).

Exécuter en tant qu'administrateur
*
? PowerToys
Lien GitHub: //github.com/microsoft/PowerToys/
Cet utilitaire a la meilleure compatibilité avec Windows 10 (fonctionne dans toutes les versions!). De plus, la désactivation et le remappage des clés sont rapides et faciles!
Prenons un exemple rapide.
1) Après avoir installé et exécuté l'utilitaire, vous devrez ouvrir la section "Gestionnaire de clavier" et cliquer sur le bouton "Remapper une touche" . ?

Utilitaire PowerToys - personnaliser les clés
Indiquez en outre:
- la clé que nous allons changer (ou désactiver) - elle est à gauche (dans mon exemple "Numpad 0");
- et à droite, indiquez en quoi nous le modifions - par exemple, "Non défini" (si nous le désactivons complètement) ou spécifiez une touche spécifique (combinaison).

Non défini - La clé sera désactivée (Utilitaire PowerToys).
C'est si simple! ?
*
? KeyTweak
Site développeur: //webpages.charter.net/krumsick/
Où télécharger: //keytweak.en.softonic.com/

Fenêtre principale KeyTweak: action n ° 1
Un programme simple mais fiable qui vous permet de modifier l'affectation des touches du clavier. Vous permet de changer le scan-code des touches entre elles, ou de désactiver complètement des touches individuelles.
Notez que le programme est extrêmement facile à utiliser (malgré le fait qu'il n'a pas de traduction en russe). Tout d'abord, sélectionnez la clé qui ne fonctionne pas bien pour vous, puis dans la colonne "Choose New Remmaping" spécifiez la clé à la place, et appuyez sur le bouton "Remap Key" (voir l'écran ci-dessus).
Acceptez ensuite les modifications (le bouton «Appliquer» dans le coin inférieur droit de l'écran) et acceptez de redémarrer l'ordinateur.

Appliquer les modifications
En fait, après le redémarrage, vos clés effectueront les «nouvelles» actions assignées. Outil pratique, simple et efficace!
*
? Remappeur de clés
Site officiel: //atnsoft.ru/keyremapper/

La fenêtre principale du programme (après l'installation et le lancement du programme).
Ce programme ne pouvait tout simplement pas manquer de mentionner dans cet article. Il vous permet non seulement de réaffecter des touches de clavier individuelles, mais vous permet également de définir des combinaisons de touches entières: comment pouvez-vous, par exemple, si vous accrochez Alt + Shift + Esc sur la molette de la souris (changement de programme rapide)?!
En outre, à l'aide des boutons du clavier, vous pouvez émuler le fonctionnement de la souris.
Et un autre détail important: vous ne pouvez configurer le remplacement que dans certaines applications (ce qui plaira sans aucun doute aux amateurs de jeux: après tout, vous pouvez obtenir un avantage et accélérer votre réaction si toute une combinaison est exécutée en appuyant sur un bouton!). ?
Le programme prend en charge plusieurs profils (par exemple, vous pouvez créer un ensemble de substitutions pour chaque jeu séparément).
Important: le programme n'apporte aucune modification dans le registre système, ne nécessite pas de redémarrage du PC pour que les modifications prennent effet.
Quant à l'utilisation: tout est simple ici:
- indiquez d'abord la clé que vous souhaitez modifier;
- puis, dans la deuxième colonne, la clé qui le remplacera. Voir la capture d'écran ci-dessous.

Veuillez noter que vous pouvez spécifier des combinaisons entières
Notez que la version complète du programme est payante. Cependant, vous pouvez facilement commencer à vous familiariser avec un produit gratuit. Recommander!
? Aide!

Si les programmes ci-dessus ne vous ont d'aucune manière aidé, essayez simplement de désactiver la clé inutile. Par exemple, les jeux interfèrent souvent avec Win ou Shift - les désactiver ne vous prendra pas plus de 30 secondes!
*
Les modules complémentaires sont les bienvenus ...
Bonne chance!
?
Première publication: 16.05.2018
Correction: 24/05/2020