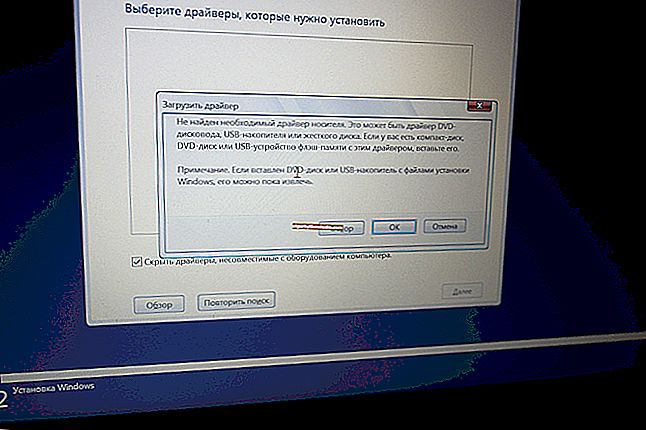Le lecteur flash n'est pas formaté, que dois-je faire?
 Bonne heure!
Bonne heure!
Dans la vie de n'importe quelle clé USB (et microSD aussi), des moments imprévus se produisent: parfois, elle cesse de s'ouvrir et demande un formatage.
Eh bien, selon la loi de la méchanceté, la fonction de formatage standard de Windows ne peut pas terminer l'opération pour des raisons peu claires (exemple sur la figure 1 ci-dessous ?).
De nombreux utilisateurs, dans ce cas, supportent cela et achètent un nouveau lecteur flash.
En attendant, je vous le dis, il y a quelques options de récupération que je recommande de faire avant de mettre au rebut le lecteur flash (dans de nombreux cas, vous parvenez à redonner vie au lecteur et il fonctionne comme neuf ?). J'en parlerai dans cet article.
Alors...

Figure: 1. Erreur typique "Windows ne peut pas terminer le formatage".
*
Le lecteur flash n'est pas formaté: raisons, méthodes de récupération
La protection en écriture est-elle activée - "Verrouiller"
Peut-être, je dirai un moment insignifiant, mais les lecteurs flash SD ont un levier spécial qui bloque l'écriture d'informations sur la carte flash (tout comme la suppression et le formatage). Vérifiez s'il est en position de verrouillage (cela signifie qu'il est verrouillé).
Un tel levier est beaucoup moins courant sur les lecteurs flash USB (et généralement sur les lecteurs flash de fabricants chinois peu connus). Faites attention à l'icône elle-même: si le levier est en position «verrouillage fermé», la clé USB est verrouillée contre l'écriture (voir Fig. 2 ?).

Figure: 2. Activer / désactiver le verrouillage sur la clé USB
*
Y a-t-il des erreurs sur le lecteur flash? Correction de ces
En général, en général, s'il y a des erreurs sur le lecteur flash, Windows lui-même propose de les vérifier et de les corriger. Sinon, je recommande d'exécuter l'analyse manuellement au cas où ...
Méthode 1
- Ouvrez l'Explorateur et allez dans «Ce PC» («Mon ordinateur») ;
- Ensuite, connectez le lecteur flash USB (attendez qu'il s'affiche dans "Cet ordinateur" );
- Faites un clic droit dessus et sélectionnez "Propriétés" dans le menu contextuel .

Figure: 3. Propriétés du lecteur flash
Ensuite, ouvrez l'onglet "Service" et cliquez sur le bouton "Vérifier" (sous-titre - vérifiez le disque pour les erreurs du système de fichiers). Voir fig. 4.

Figure: 4. Vérifiez la clé USB
Attendez la fin de la vérification, puis essayez de travailler avec le lecteur flash USB ...
Méthode 2
Vous pouvez exécuter une vérification de disque ou de lecteur flash en utilisant la ligne de commande (il est conseillé de l'ouvrir avec les droits d'administrateur).
Pour ce faire, appuyez sur la combinaison de touches Ctrl + Maj + Échap - le gestionnaire de tâches doit s'ouvrir . Dans celui-ci, cliquez sur "Fichier / Créer une tâche" . Dans la ligne "Ouvrir", entrez CMD et cochez la case "Créer une tâche avec des droits d'administrateur" . Cliquez sur OK . Voir fig. 5.?

Figure: 5. Exécutez la ligne de commande avec les droits d'administrateur
À l'invite de commande, entrez:
chkdsk D: / f et appuyez sur Entrée.
où D: est la lettre de lecteur du lecteur flash (vous aurez votre propre lettre de lecteur);
/ f - touche (ne change pas!).

Figure: 6. vérifier le disque - chkdsk
*
Formatage d'une clé USB via la gestion des disques
Il arrive que via mon ordinateur, le lecteur flash ne soit pas formaté, mais grâce à la gestion du disque, tout va bien (apparemment, le point est dans les processus cachés qui peuvent interagir avec le lecteur flash). Je recommande donc d'essayer cette méthode aussi.
Pour ouvrir la gestion de disque: appuyez sur les boutons WIN + R et entrez la commande dans la ligne "Ouvrir" : diskmgmt.msc (comme sur la Fig. 7).
Ensuite, trouvez votre clé USB dans la liste, cliquez dessus avec le bouton droit de la souris et sélectionnez «Formater» dans le menu (flèches 3 et 4 sur la Fig. 7). Ensuite, il ne reste plus qu'à sélectionner le nom du volume , le système de fichiers et accepter l'opération.
Important! Toutes les données sur le lecteur flash, après formatage, seront supprimées ...

Figure: 7. Comment formater une clé USB via la gestion de disque
*
Formater un lecteur flash à l'aide d'un fichier spécial. utilitaires
Si Windows ne peut pas le formater, vous pouvez essayer de le faire en utilisant special. utilitaires. En général, il existe de nombreux utilitaires de ce type et vous ne pouvez pas tous les considérer dans un seul article. Je me concentrerai uniquement sur les meilleurs d'entre eux.
Pour clé USB
Outil de formatage de stockage sur disque USB HP
Développeur: Hewlett-Packard Company
Peut être trouvé à: //www.softportal.com/software-4709-hp-usb-disk-storage-format-tool.html
L'outil HP USB Disk Storage Format Tool est un excellent utilitaire pour formater les lecteurs flash et créer un support de démarrage à partir d'eux. L'utilitaire peut formater les lecteurs flash dans les systèmes de fichiers suivants: NTFS, FAT, FAT32. Prend en charge le fonctionnement via le port USB 2.0. L'installation n'est pas requise. Compatible avec Windows XP, 7, 8, 10.
Dans de nombreux cas d '«invisibilité» des lecteurs flash, leur dysfonctionnement, l'impossibilité de formatage - cet utilitaire fait face à son travail. Recommander!

Figure: 8. Formatage du support dans l'outil HP USB Disk Storage Format Tool
Pour clé / carte SD
SDFormatter
Développeurs: //www.sdcard.org/downloads/formatter/
Ce programme formate toutes les cartes SD, SDHC et SDXC. Le programme est gratuit et fonctionne dans presque toutes les versions de Windows. En général, je ne sais pas quoi ajouter d'autre à ce sujet - en cas de problèmes avec les cartes SD, je recommande de l'utiliser.
À propos, les développeurs conseillent d'utiliser l'utilitaire pour formater non seulement les disques défectueux, mais également ceux qui fonctionnent normalement. Ceci est fait afin d'éviter divers problèmes de compatibilité ...
Pour démarrer le formatage, exécutez l'utilitaire, puis sélectionnez le lecteur (dans l'exemple de la figure 9 - c'est M :) , puis appuyez sur Option et où Format Type - définir Full (Effacer) , et où Format Size Adjustment - On . Ensuite, vous devez cliquer sur le bouton Format .

Figure: 9. Fenêtre principale de SDFormatter
Utilité universelle
Outil de formatage de bas niveau HDD LLF
Site: //hddguru.com/software/HDD-LLF-Low-Level-Format-Tool/
Cet utilitaire est utilisé pour formater les disques durs problématiques, les lecteurs flash, les cartes SD - en général, il prend en charge presque tous les types de lecteurs connectés à un ordinateur.
Pour commencer le formatage, vous avez besoin (voir Fig.10):
- Insérez la clé USB et exécutez l'utilitaire: puis sélectionnez-la dans la liste des lecteurs;
- Cliquez sur le bouton Continuer ;
- Ouvrez ensuite la section Format de bas niveau (formatage de bas niveau);
- Cliquez sur le bouton Formater ce périphérique (puis attendez que l'opération soit terminée).

Figure: 10 Formatage de bas niveau d'un lecteur flash dans HDD LLF Low Level Format Tool
Important!
Après un formatage de bas niveau, vous devrez effectuer un formatage de haut niveau, comme indiqué ☝ juste au-dessus de l'article.
En règle générale, après un formatage de bas niveau, le disque commence à fonctionner normalement (s'il n'est pas physiquement endommagé).
*
Déterminer le modèle de contrôleur et faire clignoter le lecteur flash
Si toutes les autres méthodes n'ont pas aidé, vous devrez probablement essayer de reflasher la clé USB. Cela doit être fait avec précaution, car si vous choisissez le mauvais micrologiciel, vous ruinerez la clé USB et ne pourrez pas la restaurer ...
? Instructions pour le clignotement
Lien vers l'article: //ocomp.info/vosstanovlenie-rabotyi-fleshki.html
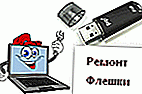
Étant donné que ce sujet est assez vaste, je l'ai séparé en un article séparé pour examiner toutes les nuances. La signification générale est la suivante:
- tout d'abord, le contrôleur du lecteur flash est déterminé par le VID et le PID uniques ;
- puis il y a un utilitaire spécial pour faire clignoter ces identifiants;
- et alors seulement le lecteur flash est flashé.
En règle générale, après une telle procédure, même les lecteurs flash sur lesquels beaucoup y ont mis fin commencent à fonctionner ...
*
PS
Finalement ...
J'ai accidentellement laissé tomber une de mes clés USB sur le sol. Tout irait bien, mais après cela, il a cessé de s'afficher sur mon ordinateur.
Après l'avoir démonté, j'ai constaté que plusieurs contacts s'étaient détachés et qu'il fallait les ressouder. D'ailleurs, dans la plupart des cas, ce sont les contacts qui disparaissent, le microcircuit lui-même reste intact (à moins, bien sûr, qu'un marteau ou une brique ne tombe sur le lecteur flash ?).

Envoyer des contacts
Après la soudure, le lecteur flash a commencé à fonctionner normalement et aucun fichier n'a été perdu! Cette méthode, cependant, ne convient que pour ceux qui savent souder un peu (enfin, s'il n'y a pas de données très nécessaires sur le lecteur flash, sinon, il vaut mieux la donner à un centre de service).
À propos, vous pouvez ouvrir une clé USB avec un couteau et un tournevis . Pour certains modèles, l'étui n'est pas pliable, donc son utilisation ultérieure ne sera pas très pratique (même si vous pouvez le mettre sur une étagère et l'utiliser, par exemple, pour des tâches "rares" ...).
*
C'est tout pour le moment.
Bonne chance!
?
Première publication: 19.12.2016
Correction: 01/05/2020