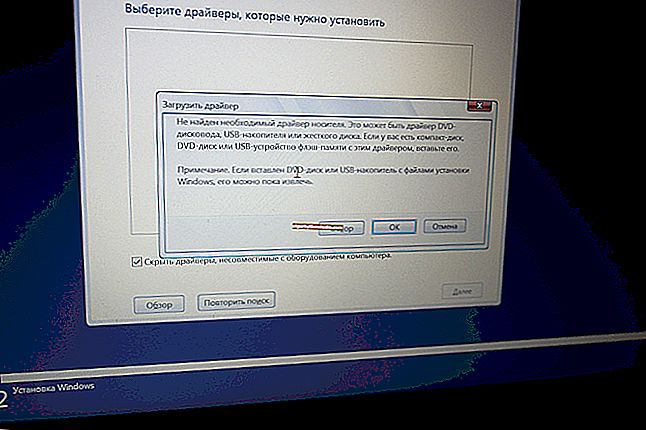Comment vous connecter et configurer vous-même un nouveau routeur Wi-Fi - instructions accompagnées d'images
 Bonne journée!
Bonne journée!
De nombreux utilisateurs sont effrayés par l'auto-configuration d'un routeur Wi-Fi et lors de son achat, ils commandent également un service pour le connecter et le configurer.
À mon avis, le prix de ce service dans de nombreux magasins est trop élevé (parfois il atteint la moitié du coût d'un routeur) - d'autant plus que beaucoup peuvent faire face à cette opération par eux-mêmes (il suffit de le comprendre un peu ?).
Je veux aussi ajouter tout de suite que si à l'avenir vous devez changer le mot de passe, les paramètres pour accéder à Internet (ou autre chose), vous devez toujours entrer dans les paramètres du routeur et le découvrir vous-même ...
C'est pourquoi j'ai "esquissé" ce petit article pédagogique, avec des images et des explications de chaque étape. J'espère que la présentation étape par étape du matériel vous aidera à comprendre comment et quoi faire.
Alors, allons droit au but ... ?
? Supplément!
Vous pouvez également lire un autre de mes articles sur la façon de connecter et de configurer un routeur Tenda FH456 (N301, F3) à partir de zéro
*
Instructions étape par étape: connexion et configuration d'un routeur Wi-Fi
Choisir un endroit et placer le routeur
De nombreux utilisateurs font une erreur: ils ne font pas attention à l'endroit où ils installent le routeur. Non, pour les tests et la configuration initiale, ce n'est pas si important, mais pour un fonctionnement constant de l'appareil, ce n'est pas bon dans tous les cas ...
Le fait est que, selon l'endroit où vous disposerez d'un routeur Wi-Fi, le niveau de réception du réseau dans différentes parties de votre maison dépendra grandement . Réduisez considérablement le signal Wi-Fi: murs épais porteurs, miroirs, portes métalliques, etc.
Par conséquent, vous devez positionner le routeur de manière à ce qu'il soit à peu près équidistant de tous les appareils qui se connecteront à son réseau (et également de manière à ce qu'il y ait un minimum d'obstacles au signal réseau).
Un exemple de placement infructueux et réussi d'un routeur dans un appartement de 2 pièces est illustré dans la disposition ci-dessous.
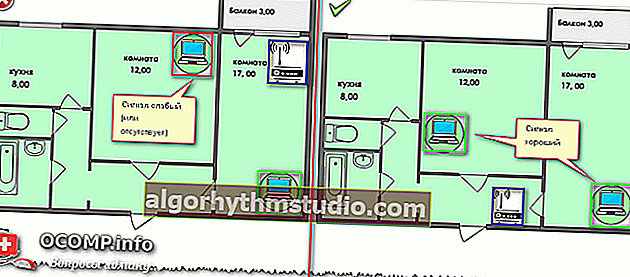
Sur le choix et l'emplacement du routeur dans l'appartement
? Aide!
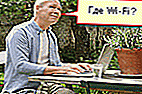
Un article sur la façon dont vous pouvez renforcer votre signal Wi-Fi
En général, je pense que le message est clair: en fonction de l'emplacement du routeur, la qualité du signal réseau, la vitesse, les erreurs, etc. dépendront.
*
Connexion du routeur à l'ordinateur
Une livraison typique d'un routeur se compose de (exemple dans l'image ci-dessous):
- le routeur lui-même;
- Bloc d'alimentation;
- câble réseau (généralement 1 à 2 m de long). Utilisé pour connecter le routeur à un PC (ordinateur portable) et configurer;
- mode d'emploi;
- antennes (il se peut qu'il n'y ait pas d'antenne - dans certains routeurs, elle est intégrée à l'appareil).
Ceux. il y a tout ce dont vous avez besoin pour commencer à connecter et à configurer l'appareil.

Livraison de routeur typique
La connexion directe se résume à ce qui suit:
- connectez le routeur avec un câble réseau (fourni avec le routeur) avec un ordinateur ou un ordinateur portable. En passant , veuillez noter que le routeur, en règle générale, dispose de 4 ports LAN pour cela (ils sont généralement marqués en jaune). Sur certains routeurs, le marquage au lieu de LAN peut être Ethernet;
- déconnectez le câble Internet (provenant du fournisseur) de l'unité centrale de l'ordinateur et connectez-le au routeur: au port WAN ou Internet (généralement marqué en bleu);
- connectez l'alimentation au routeur et allumez l'appareil;
- si tout est fait correctement, différentes LED clignoteront sur l'appareil ...

Vue arrière typique du routeur
Si vous le montrez schématiquement, le routeur Wi-Fi devient en quelque sorte un intermédiaire entre votre ordinateur et le câble Internet du fournisseur (voir l'image ci-dessous).
Important! Vous devez connecter le routeur à un PC (ordinateur portable) à l'aide d'un câble réseau pour la configuration initiale de l'appareil. Par la suite, le câble peut être déconnecté et le routeur placé dans un endroit plus pratique.
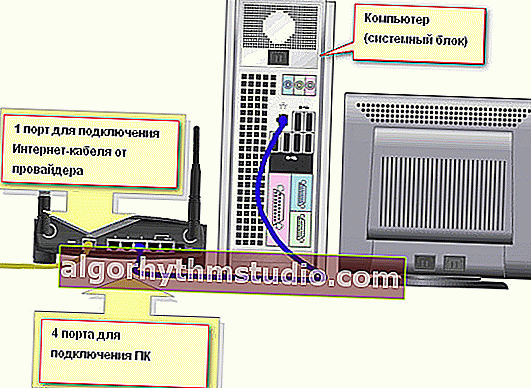
Diagramme de connexion

Schéma de connexion 2 - avec ordinateur portable
*
Configuration des paramètres de la carte réseau
Avant de saisir les paramètres du routeur Wi-Fi, vous devez configurer correctement la carte réseau (surtout si vous aviez auparavant des paramètres différents de ceux par défaut).
Vous devez d'abord ouvrir un onglet dans le panneau de configuration:
Panneau de configuration \ Réseau et Internet \ Connexions réseau
Pour ce faire, le moyen le plus simple consiste à appuyer sur la combinaison de touches Win + R , à saisir la commande ncpa.cpl et à cliquer sur OK.

ncpa.cpl - Voir toutes les connexions réseau
Ensuite, vous devez ouvrir les propriétés de la connexion à travers laquelle la connexion au routeur est établie (le plus souvent, il s'agit d'une connexion réseau locale, vous aurez peut-être quelque chose comme une connexion Ethernet).

Propriétés de la connexion au réseau local
Ensuite, vous devez ouvrir sélectionnez "Internet Protocol Version 4 (TCP / IPv4)" et ouvrez ses propriétés.
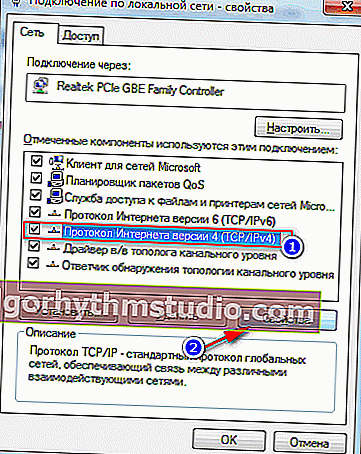
Propriétés - Internet Protocol Version 4
Dans l'onglet "Général", définissez automatiquement la réception de l'adresse IP et du serveur DNS. Enregistrer les paramètres.

Obtenez automatiquement l'adresse IP et le serveur DNS
De tels réglages conviennent dans 99,9% des cas, car un serveur DHCP actif regarde votre routeur Wi-Fi dans le réseau local - ce qui donnera une adresse IP gratuite à votre ordinateur / ordinateur portable.
*
Saisie des paramètres du routeur (adresse IP de l'appareil)
Pour entrer les paramètres du routeur Wi-Fi, vous devez connaître son adresse IP (qu'il vous suffit de saisir dans la barre d'adresse du navigateur et d'y accéder).
Chaque routeur a sa propre adresse IP de paramètres. Dans la plupart des cas, il s'agit de 192.168.1.1 , mais il y a des exceptions:
- l'adresse des routeurs D-Link et NetGear: 192.168.0.1 ;
- adresse pour les routeurs TrendNet: 192.168.10.1
? Aide!
Comment ouvrir les paramètres du routeur Wi-Fi (connexion à l'interface Web). Que faire si la page des paramètres ne s'ouvre pas
Important!
Faites également attention aux autocollants sur le corps de votre routeur Wi-Fi - ces autocollants ont presque toujours une adresse IP. À propos, sur les mêmes autocollants, vous pouvez trouver le mot de passe de connexion pour accéder à l'interface Web.
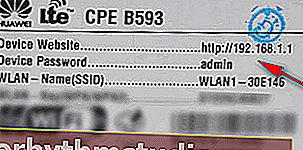
Adresse IP sur l'autocollant du routeur
Après avoir entré l' adresse IP correcte pour entrer les paramètres du routeur et appuyez sur Entrée, vous verrez une fenêtre vous invitant à entrer votre nom d'utilisateur et mot de passe (exemple dans la figure ci-dessous).
Remarque! Je recommande d'utiliser le navigateur Internet Explorer. souvent, les développeurs de routeurs testent et affinent leur firmware pour la compatibilité avec ce navigateur particulier.
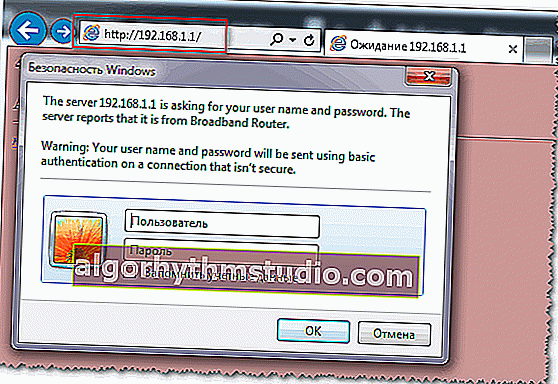
Tentative de saisie des paramètres du routeur
En règle générale, dans la plupart des cas, le login et le mot de passe seront tous les deux admin . Si vous ne parvenez pas à vous connecter, essayez de laisser le champ du mot de passe vide.
*
Configurer un routeur (routeur)
Si le mot de passe et la connexion ont été correctement saisis, vous devez accéder à l'interface Web (avec un tas de paramètres, de liens, etc.). Chaque fabricant et différents modèles de routeurs ont une interface différente.
Mais il y a une chose en commun: le menu est généralement situé sur le côté ou sur le dessus. Les paramètres de base du menu sont également identiques et sont définis de la même manière. Ainsi, après avoir regardé comment un routeur est configuré, vous pouvez en configurer un autre par analogie ...
À titre d'exemple, je prendrai une marque de routeurs aussi populaire que TP-LINK (avec un firmware "vert" en russe) .
Clonage de l'adresse MAC de l'ancienne carte réseau
La première chose que je recommande de faire est de cloner l'adresse MAC de votre ancienne carte réseau (routeur, si vous l'avez remplacée) par laquelle le réseau a été accédé.
Le fait est que de nombreux fournisseurs ont des fichiers supplémentaires. sécurité qui vérifie l'adresse MAC. Et si l'adresse MAC ne correspond pas (ou a été remplacée), l'accès au réseau est bloqué.
Pour cloner l'adresse MAC, dans les routeurs TP-LINK, ouvrez le lien "Cloner l'adresse MAC" (dans la section "Réseau"). Si vous avez une version anglaise du micrologiciel, recherchez un lien tel que "MAC Clone" .
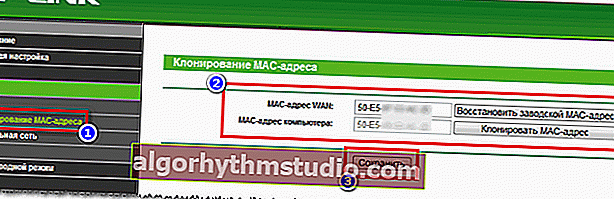
Cloner une adresse MAC
Configuration de l'accès Internet
La configuration de l'accès Internet dépend principalement de la manière dont votre FAI construit le réseau. Les paramètres nécessaires pour l'accès au réseau, vous doivent être donnés dans le contrat de fourniture de services de connexion Internet.
Le plus souvent, en Russie, le type de connexion PPPoE est utilisé (note: une adresse IP dynamique est émise lors de la connexion. Pour y accéder, vous devez entrer un nom d'utilisateur et un mot de passe) .
Dans le routeur, ouvrez l'onglet WAN (Internet) et spécifiez d'abord le type de connexion (par exemple, PPPoE, voir "2" dans la figure ci-dessous). Vous devez également spécifier un nom d'utilisateur et un mot de passe (voir "3" dans la figure ci-dessous ?, les données peuvent être extraites du contrat avec le fournisseur d'accès Internet).
Je recommande également de régler le curseur en mode de connexion automatique (numéro 4 dans la capture d'écran ci-dessous) afin que le routeur n'attende pas votre commande.
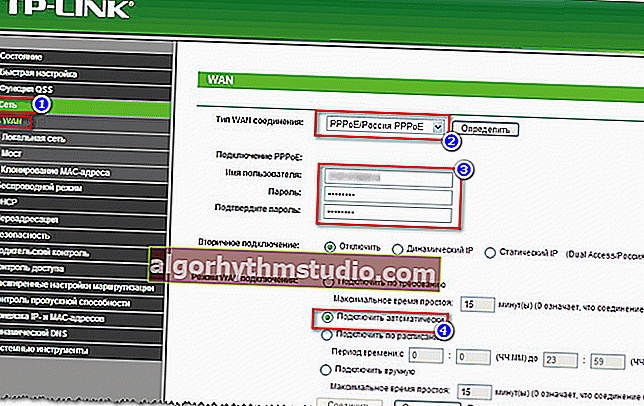
Paramètres Internet (WAN)
Il ne reste plus qu'à enregistrer les paramètres. Dans la plupart des cas, vous n'avez rien d'autre à saisir. Le routeur peut désormais accéder à Internet - et Internet devrait maintenant apparaître sur l'ordinateur qui y est connecté avec un câble réseau.
Il ne reste plus qu'à configurer le réseau sans fil ...
Configuration du réseau Wi-Fi
Pour configurer le réseau Wi-Fi, vous devez d'abord ouvrir l'onglet «Configurer le mode sans fil» (ou en anglais. «Les paramètres sans fil») .
Dans cet onglet, vous devez spécifier le nom du réseau - c.-à-d. le nom du réseau que vous chercherez pour vous connecter sur vos gadgets: tablettes, téléphones, etc. (dans certains cas, s'il y a un mauvais signal, il est judicieux de sélectionner un canal. À propos du canal à choisir, voir ici).
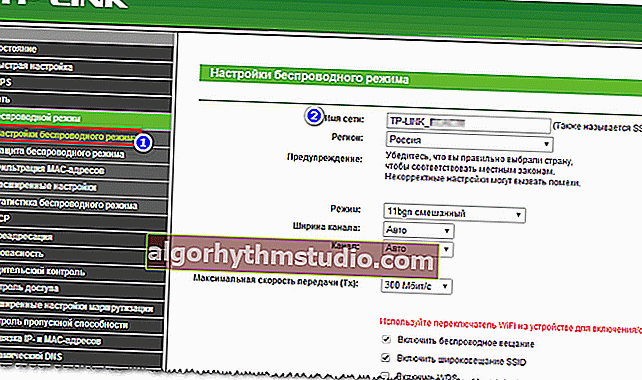
Configuration du mode sans fil
Après cela, vous devez ouvrir l'onglet «Wireless Security» (ou en anglais. «Wireless Security») et sélectionner le type de protection.
Aujourd'hui, l'un des meilleurs types de cryptage est WPA2-PSK , qui est le premier de la liste (nous le choisissons).
Le mot de passe PSK est le mot de passe que vous devrez saisir lors de la connexion à un réseau Wi-Fi.
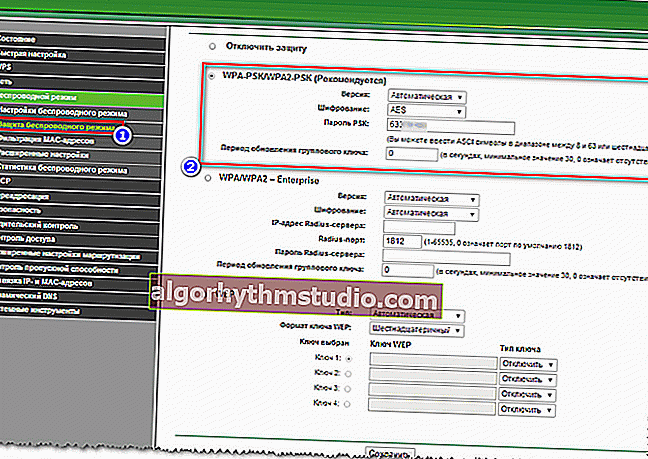
Sécurité sans fil
En fait, après avoir enregistré les paramètres, le routeur redémarrera, puis vous pourrez vous connecter au réseau Wi-Fi et utiliser Internet.
C'est toute la configuration ... ?
*
PS
Je comprends que dans cet article je n'ai pas considéré beaucoup de subtilités qui, dans des cas particuliers, peuvent avoir un impact important sur le fonctionnement du réseau. Mais, probablement, tous ne peuvent pas être prévus dans le cadre d'un article ...
Au fur et à mesure que je travaille sur le site, j'aborderai cette question plus d'une ou deux fois ...
*
Les modules complémentaires sont les bienvenus ...
Bonne chance!
?
Première publication: 08/09/2017
Correction: 15/01/2020